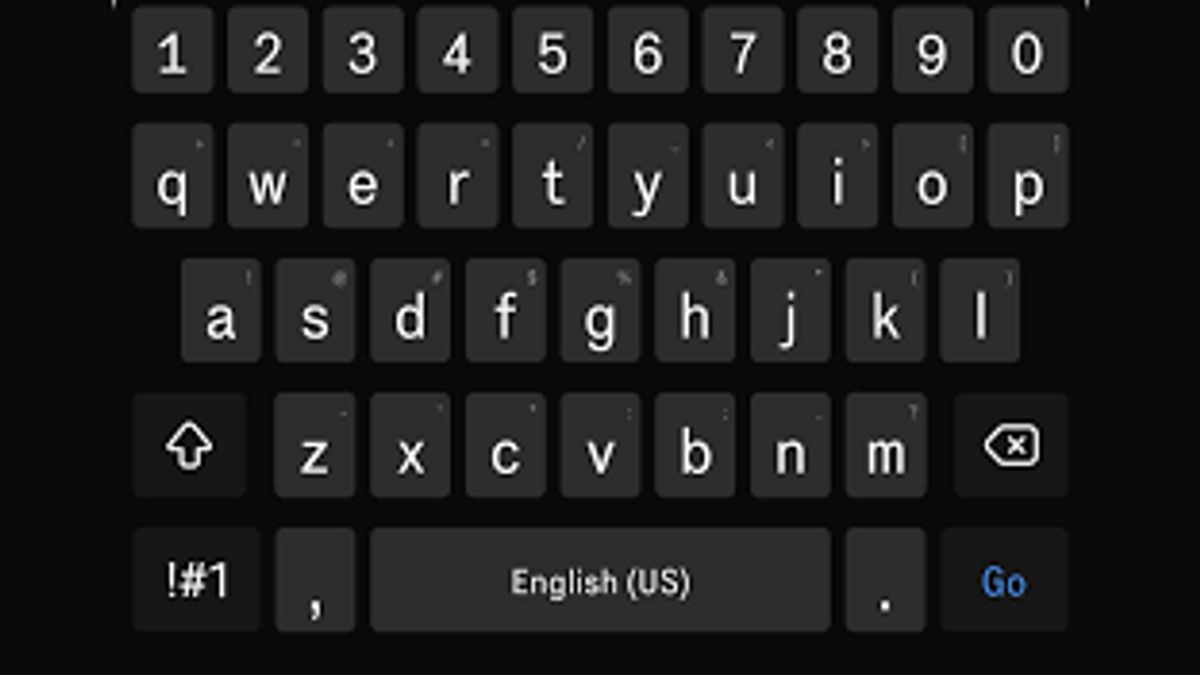JAKARTA - The Samsung Keyboard is a keyboard application that is present on all Galaxy smartphones, and regularly receives updates to add new features and improve user experience. If you use it on your smartphone, there are some tips you need to know so you can type faster, as well as useful features that you may not know about.
In this article, we will discuss some tips and tricks of Samsung Keyboard that can help you increase your typing speed, and take advantage of the features that are useful in it. From setting keyboard heights to using text shortcuts, here are some tips that will help you optimize the use of Samsung Keyboard on your Galaxy smartphone.
Here are some tips and tricks to use Samsung Keyboard on your Galaxy smartphone:
To change the keyboard preferences, you first need to set Samsung Keyboard as the default keyboard on your Android device. Then, go to Settings and go to Public Management. Tap the Samsung Keyboard settings, and there you will find all the features and keyboard options.
You can change the keyboard size on your Samsung smartphone to suit your convenience. Go to Samsung Keyboard settings and select Size and transparency. Slide the handle on the keyboard to increase or reduce the keyboard height. You can also shrink the keyboard width if you are considered too wide.
If you type a number often, activate the number line on the Samsung Keyboard. This will put all the numbers in the row at the top of the keyboard to make access easier and type numbers faster.
The digation feature on the Samsung Keyboard is very useful when you can't use your hands or have to type in the long paragraph. To use the ditation feature, open the keyboard and tap the microphone icon in the upper bar. If this is the first time you are using a ditation, allow the device's microphone access on the keyboard. Then, tap the microphone icon in the middle of the keyboard and start dictating the text. Tap the button again to stop.
Swipe-to-type is one way to type faster on Android phones. This feature is also available on Samsung smartphones, but this feature is disabled by default. To enable it, open the Samsung Keyboard settings, look for the "Gester, touch, and feedback" options, then enable the "Gester to type" option.
Samsung Keyboard has a built-in translator feature that allows you to translate text between languages without having to switch to a separate app. To use it, go to the keyboard on your Galaxy device, tap the "More" button (with an elliptic icon), select "Translate", and set the source language and destination language. Enter the text you want to translate, then tap the "Translate" button on the keyboard to get the translation text.
Samsung Keyboard has a Kursor Control feature that allows you to move the cursor or cancel/repeterate the action by sliding the finger over the keyboard. For example, to cancel, slide from right to left with two fingers above the keyboard. To repeat, do the opposite.
This feature also helps you with other actions, such as sliding one finger up or down to move the cursor around the keyboard. You can also hold the Shift button with one finger and swipe the second finger over the keyboard to select text on the screen.
The Kursor Control Feature on Samsung Keyboard also has other interesting applications. You can change the space button to a virtual touchpad that you can use to move the cursor on the screen.
To do so, select "Geser, touch, and feedback" from the Samsung Keyboard settings. Tap "uh and hold the space" and select "Cotrol cursor". Now, just touch and hold the space button to enable the touchpad and slide your finger to move the cursor.
The Text Shortcut feature on Samsung Keyboard allows you to quickly type in phrases that are often used or anything you need to type with a high frequency. For example, if you often need to type your address, you can set text shortcuts to enter quickly without having to type them. For example, you can set a "adr" shortcut that will automatically expand to your full address.
To set the text shortcut on the Samsung Keyboard, select "Strengthen text" in the keyboard settings. Tap the add button (+) in the upper right corner. Then, in the pop-up window "Add shortcut", enter the shortcut phrase in the shortcut column and enter the phrase you want to use as a replacement in the expanded Phrasa column. When finished, tap add.
Now, every time you type the shortcut phrase and press the space button, it will automatically expand to the full phrase.
In the default settings, to enter special symbols and characters, such as @, #, etc., on the Samsung Keyboard, you have to press the number/character button and select the characters you want to enter. However, if you need to do it often, there is a better way to do it.
You can enable an Alternative Character feature that adds characters to each button. To do so, go to "Layout" in the Samsung Keyboard settings and activate the diversion for "Opformed Characters".
Now, when you need to type a special character, simply press and hold the button that displays the character, and select from the pop-up menu. You can also use it to type accent characters.
By using these tips and tricks, you can increase your efficiency and typing speed when using the Samsung Keyboard on your Galaxy smartphone.
The English, Chinese, Japanese, Arabic, and French versions are automatically generated by the AI. So there may still be inaccuracies in translating, please always see Indonesian as our main language. (system supported by DigitalSiber.id)