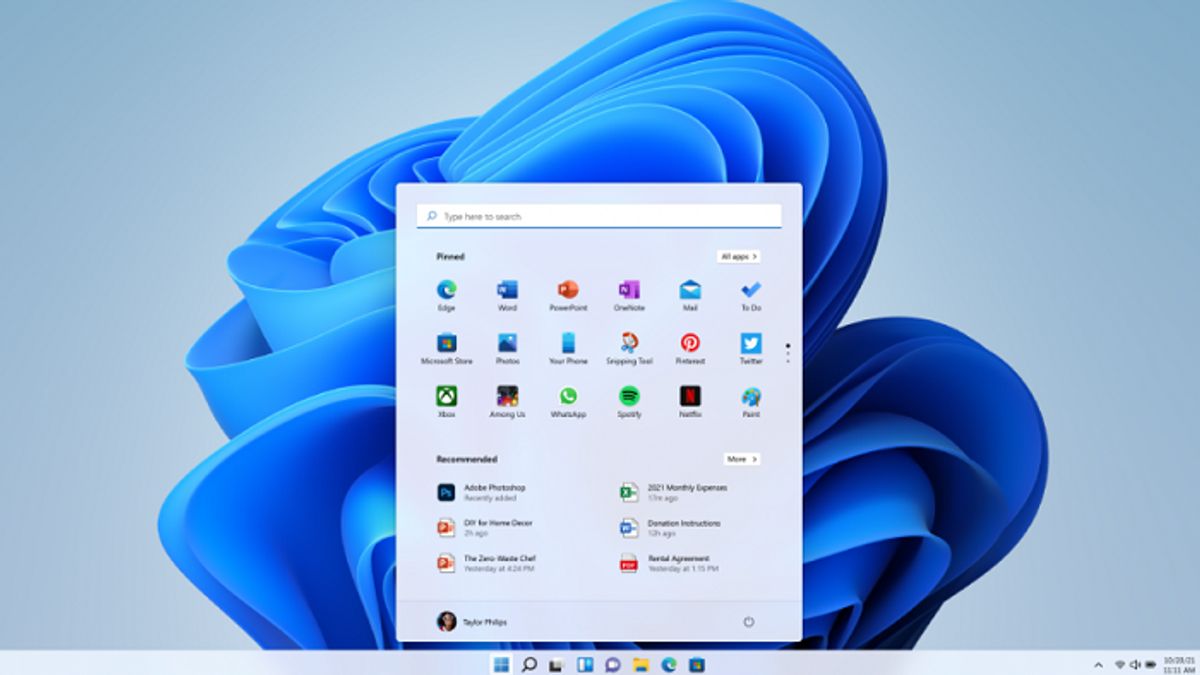JAKARTA - Over time with files and apps piling up on your computer will make you run out of storage space, of course this will slow down your computer performance, even making it inoperable.
While you yourself know what to clear of your drive, you may find it difficult to choose which files or apps to delete.
Fortunately, in Windows 11, it will be easy for you to get rid of what you don't need and free up some of the space on your computer automatically.
Interestingly, you don't need to download third-party software, because Windows 11 has some settings that you can activate in order to temporarily delete old files, systems, and downloads that you may not need.
You don't have to worry if any important files are deleted, as Windows 11 will help you decide what to delete to improve your PC performance. Check out how below!
How to Free Up Storage Space Automatically in Windows 11
1. Turn on your computer that has run Windows 11, go to Settings.
2. Pill System then click Storage. This takes a few seconds for your computer to analyze your data storage.
3. Once Windows collects what it needs to know, you will be able to see the total rest of your memory at the top of the page. Below you will see your storage details, divided into apps, features, temporary files, and more.
4. Click Storage Sense, which will automatically free up space on your computer whenever your storage space runs out. This is done by deleting temporary files, emptying your Recycle Bin and deleting old downloads, in the background, without you having to do it manually.
5. You can configure some features such as your timeframe to enable Storage Sense. This setting can help you limit which files are deleted, and when removed, so you don't have to worry about important files removed from your computer.
Launching CNET, Tuesday, January 3, configuration your cleaning schedule settings can configure how often Windows 11 cleans your storage space, as well as which files are deleted and how often. At the bottom of the page, you can click Run Storage Sense now to use this feature right away.
6. And if you want to delete more files to free space, use the Cleanup recommendation feature under Storage Sense. If you click on it, it will scan your system and recommend files manually, such as temporary files, large or unused files, files synced with your cloud and unused apps.
The English, Chinese, Japanese, Arabic, and French versions are automatically generated by the AI. So there may still be inaccuracies in translating, please always see Indonesian as our main language. (system supported by DigitalSiber.id)