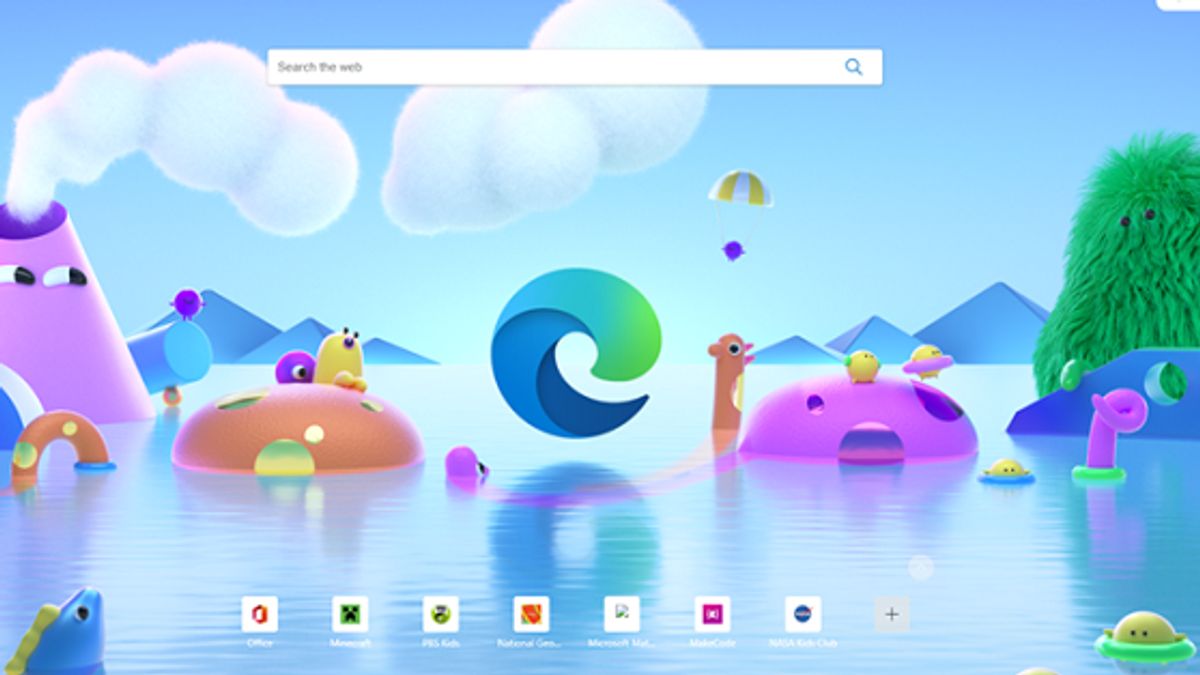JAKARTA - Microsoft Edge is more than just Chrome, many features make this browser quite popular with many internet users.
Microsoft Edge is a browser launched to replace the Internet Explorer after being labeled as failing to provide a user experience.
Interestingly, this browser can not only be installed for your laptop or tablet, but you can also take it to your smartphone.
The new feature is widely presented in Microsoft Edge to make it easier for users, such as data import features, where users can import bookmarks, passwords, history, and settings from other web browsers such as Chrome, Firefox, and Safari.
In addition, there are privacy control, immersive mode, display and theme costumes, sync to other devices, extensions, dark mode, read mode and password generator as well as safety monitor.
For that, below VOI will explain how to install Edge browsers on your Android phones, let's see!
How to Install Microsoft Edge on Your Android
1. Visit the Google Play Store, then look for Edge.
2. After finding the application, click Install and download and install the browser will start.
3. Downloading depends on your internet speed, app downloads will end in a few seconds, and automatic installations will begin.
4. When you're done by installing, click Open. The app will launch as soon as you do.
5. The Edge app will ask you to log in to your Microsoft account. By logging into your default account, you can easily sync data across devices.
6. If you have used another Microsoft product on your smartphone, the app will take your email address from there and provide it as an option to log in.
7. Or, you can click Add an account and type your email address and password manually.
8. On the next page, the app will ask for your data sharing preferences. If you select a checkbox, you will share your browsing data including how you use the browser, damage reports, and more directly to Microsoft.
9. You will then be asked if you want to set Edge as the default browser on your Android. Select the option you want, then continue.
10. Lastly, on the home screen, you'll see a search box and some Microsoft app widgets. When you scroll down, you'll find a share of the Feed, where you can find all the headlines circulating in your area.
If you click the three-dot menu, you'll see other options such as History, Downloads, Settings, and more. From here, you can easily control how the device works. This is quoted from Onmsft, Wednesday, October 19.
The English, Chinese, Japanese, Arabic, and French versions are automatically generated by the AI. So there may still be inaccuracies in translating, please always see Indonesian as our main language. (system supported by DigitalSiber.id)