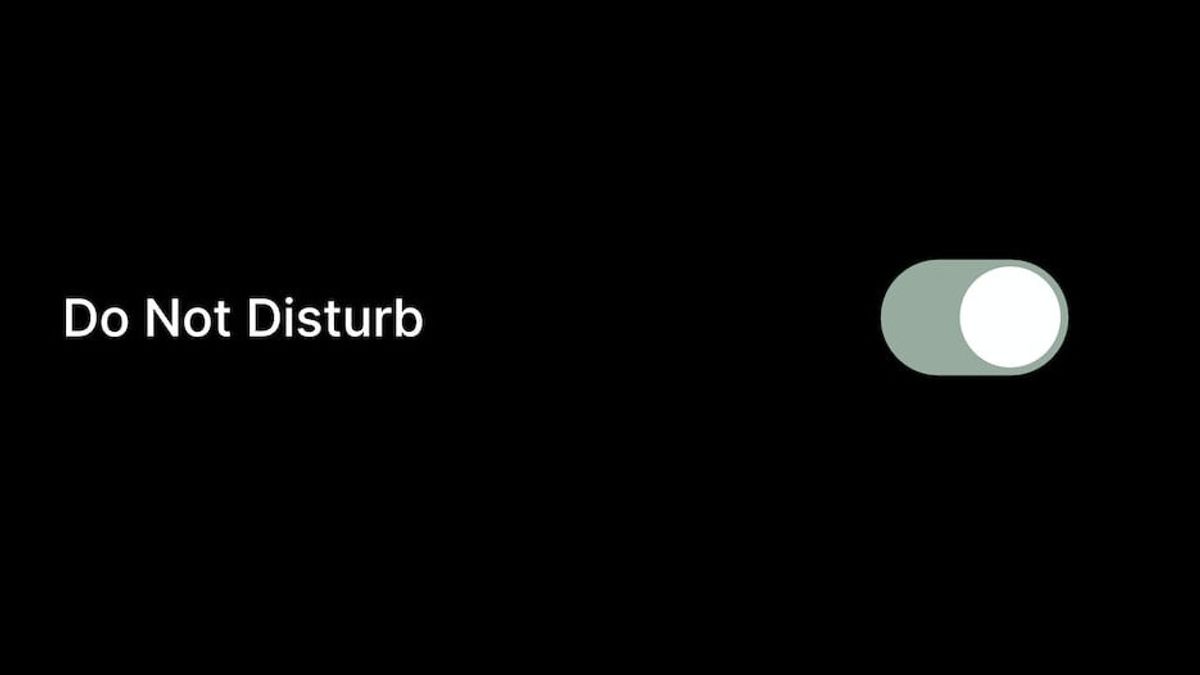JAKARTA - Microsoft has started to introduce Do Not Disturb mode or Do Not Disturb in the Windows 11 2H22 operating system.
This mode is disabled by default, but you can activate it manually. Like on a smartphone, when this mode is active, the system will silence all your notifications apart from priority notifications and alarms.
This feature is very useful when you don't want to be bothered by any notifications as you try to stay focused.
This mode is part of Windows 11 Focus Assistance, and you can activate it from the Notification Center.
To do so, click the date on the right side of the Taskbar to open the Windows 11 Notifications and spirit Center 11. Next click the bell icon at the top right of the Notification Center to enable Do Not Disturb mode.
The bell icon will turn blue, indicating that the Do Not Ganggu Mode is active. You will also see the bell icon on the right side of the Taskbar
To disable Do Not Disturb mode, do the same method, namely simply open the Notification Center, and click again the bell icon from blue to gray.
First, start by pressing Win + I and hover over to System utensils Notifications. While you're there, you'll see a switch for Do Not Disturb, and all you have to do is click it to flip it into the AKTIF position.
When you have the option Over time, turn it on, don't bother it automatically, you also have to set the turn it off and turn it off, and when to repeat (Day, Week End, and Work Day
The English, Chinese, Japanese, Arabic, and French versions are automatically generated by the AI. So there may still be inaccuracies in translating, please always see Indonesian as our main language. (system supported by DigitalSiber.id)