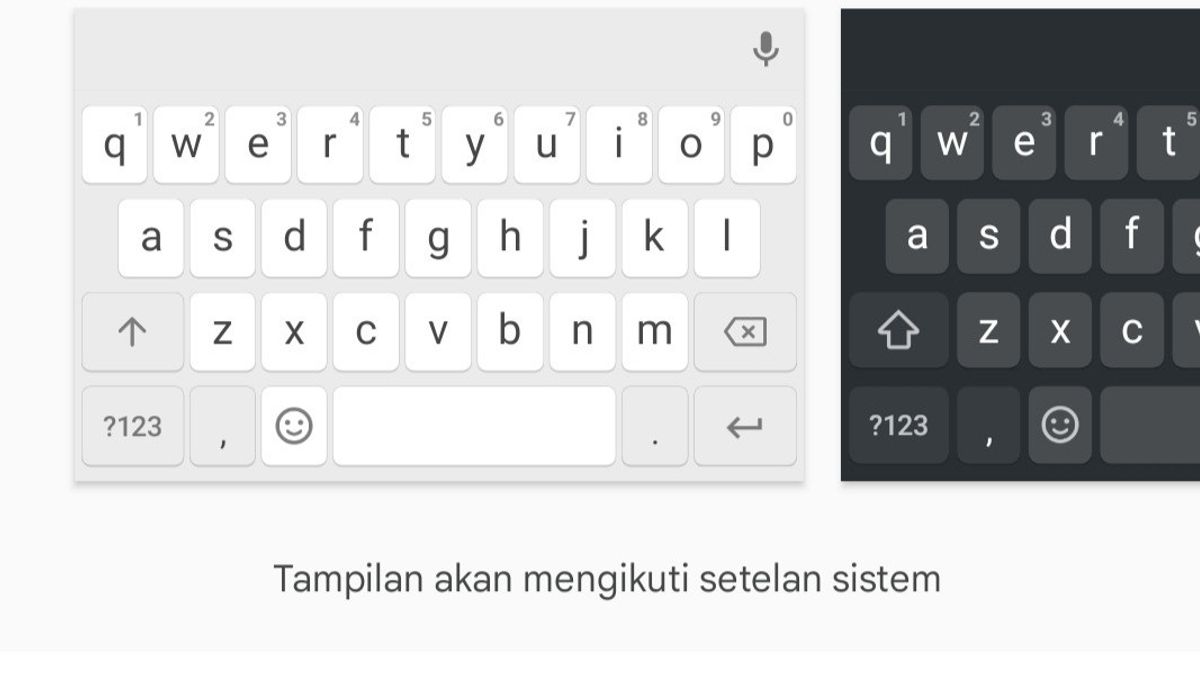JAKARTA - Today, Gboard is the most popular mobile keyboard in the world. Gboard is automatically installed on all Android devices. But did you know that the Google Keyboard app already includes a number of settings that can make typing easier.
Here are some of the key Gboard settings you should change right away.
Reduce Long Press Delay
You may notice if you long-press a key on your keyboard to see variations of letters with different accent marks, or to show lots of symbols and other special characters.
Since long-pressing keys is common when using a keyboard, it's a good idea to reduce the delay between key pressing and the menu that appears. Here's how to do it:
- Launch Gboard and go to Settings > Preferences.
- Scroll down and tap on Delay long press the button.
- Adjust the delay using the slider according to what you think fits best, then tap OK.
The delay is set to 300 milliseconds by default. You can reduce it to 100 milliseconds or increase it to 700 milliseconds.
Show Emoji Button to Access Emoji Faster
By default, the way to access emoji on Gboard is by long pressing the comma button next to the spacebar. But it can take up a lot of extra time if you use emoji a lot while typing.
Luckily, you can set your Google keyboard to show a separate emoji button for quick access.
Just go to Settings > Preferences and enable Show emoji toggle button.
Improve Your AutoCorrect Settings
To avoid writing errors, you can change them after autocorrect on your Gboard. Some useful text correction settings you should enable are:
- Show suggestion strip
- Next word suggestion
- Autocorrect
- Undo autocorrect in backspace
- Auto capitalization
- Double spaced period
Add Words to Your Personal Dictionary
You may use some words in your daily life that your Google keyboard doesn't recognize. To solve this, you need to teach Gboard to recognize the words.
VOIR éGALEMENT:
You can do this by adding the word to your personal dictionary. Here's how:
- Go to Settings > Dictionary > Personal dictionary and select your preferred language.
- In the top corner, tap the Add button ( + ).
- On the following screen, type the word you want to add. Get Emoji and Sticker Suggestions
If you're having trouble picking the right emoji, you can get suggestions for emojis and stickers, or get quick access to the ones you use most.
Under the Emoji, Stickers & GIFs menu, enable the following settings:
- Emoji quick access row: Adds an additional row above the keyboard, showing the popular and most used emojis.
- Predictive content search: Gboard will suggest relevant GIFs, emojis and stickers based on your text.
- Emoji Stickers: Suggest relevant stickers based on your selected emoji.
The English, Chinese, Japanese, Arabic, and French versions are automatically generated by the AI. So there may still be inaccuracies in translating, please always see Indonesian as our main language. (system supported by DigitalSiber.id)