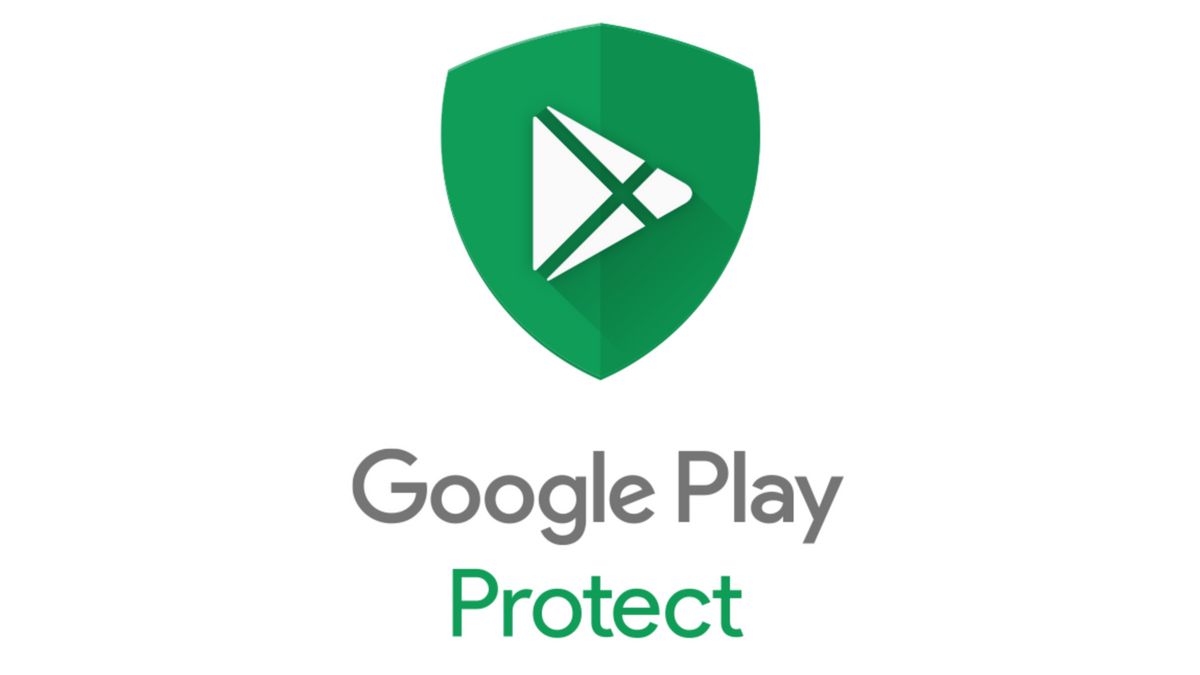JAKARTA - For you smartphone users, surely you will often find notifications to give permission to an application before starting to run it.
App permissions are certainly an important thing, and there's rarely a problem with that. However, what if you don't use the app very often, do you still need those permissions to have permanent access to your files?
What if the app's permissions ability to send text messages, or to be able to turn on the microphone is always on without you knowing it?
Luckily, you can now automatically revoke permissions from apps you no longer use but don't want to remove either. Here's what you need to know.
Manage Permissions on Google Play Protect
Google Play Protect is Google's security app for Android, whose main purpose is to scan all the apps you install from the Play Store to make sure they're safe.
Google Play Protect also has an additional permission management feature called App Privacy. If you don't use an app for at least three months, Play Protect will automatically revoke the app's permission. The next time you launch it, you will be asked to give it one more time.
Configure App Privacy in Play Protect
Start by opening the Play Store app, tapping your user icon, and selecting Play Protect.
Then, tap on the Settings icon in the top right corner and select Permissions for unused apps. You can filter options using the four buttons at the top.
Permissions removed: this filter shows apps whose permissions have been removed by Play Protect. Auto delete on: this will show you which apps will have permissions removed if you don't open them for more than three months. Auto delete off: shows the apps that were excluded from the process. All apps: to see all your apps on one screen.No need to bother, you can already choose the option you need for the application on your phone automatically.
How to Revoke Permission Manually
Using the options provided by Google Play Protect is the easiest way to manage your app's permissions. However, if you want to do it manually, you can do the following:
Return to the App Privacy section of Play Protect. Tap on the app, and on the next screen, select Manage app permissions. Select Permissions.You will see all the requested and granted permissions listed here. Tap on each and Allow or Deny.
The English, Chinese, Japanese, Arabic, and French versions are automatically generated by the AI. So there may still be inaccuracies in translating, please always see Indonesian as our main language. (system supported by DigitalSiber.id)