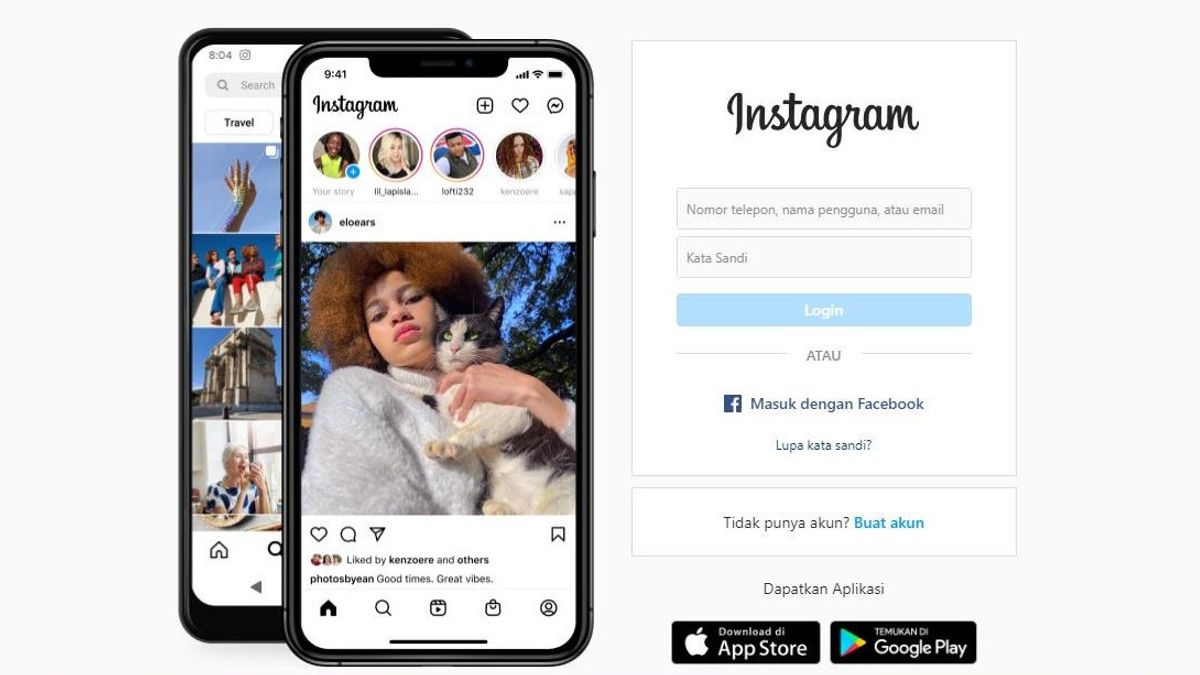JAKARTA - If you have a recent interest in photography and want to always share your work, Instagram might be the right choice for posting your photos.
However, have you ever thought about how to post your photos to Instagram via computer? Because as far as we know right now is that the Instagram service is mobile focused.
So, uploading photos or videos using a computer from a Mac, Chromebook, or other desktop device is not as easy as using a cellphone.
Below, VOI will show you several ways to post photos to Instagram from your PC or Mac.
How to Post to Instagram from Any Desktop BrowserIn late 2021, Instagram has finally added an official solution for uploading images from a laptop or desktop. You can now visit Instagram.com in any browser, log into your account, and post pictures just like you would on your phone.
Click the Plus icon at the top right of the website. Click Choose From Computer to upload the image. When your image has the desired framing and zoom levels, click Next. If you want to add a filter, select it as desired, then select Next. You can add text, stickers, or something else. When you're ready to post, select Share. How to Post on Instagram from Windows PCApart from the main options above, Windows users can also use the following methods to post to Instagram. They will work whether you are posting from a Windows laptop or desktop.
Use the Windows Store Instagram App
Instagram doesn't offer a traditional Windows desktop program, but Windows 10 and 11 users can use the Microsoft Store's Instagram app. It's basically just a port of the mobile app, so while it's nothing special, it gets the job done.
After installing the app, if you want to post photos right away, you can do the same steps described earlier.
Use Instagram Mobile Website on Chrome
Before the native support for posting to Instagram using websites, the best method was to use a trick where you post to Instagram from Chrome. This involves swapping your browser's user agent to trick the Instagram website into thinking you're on a mobile device.
For the uninitiated, a user agent is a small piece of information that your browser sends to a website so that they know some details about your computer. You can override the automatic user agent and tell websites that you're using something else without much hassle.
To try the user agent solution in Chrome, go to the Instagram website and sign in. Then press F12 (or right click and select Inspect) to open the Developer Console. Press the shortcut Ctrl + Shift + M or click the Toggle device toolbar button (highlighted below) to switch to the mobile website for Instagram.
You will see a mobile app-like interface, complete with click and drag functions. Click the Plus icon in the bottom center and you can add photos from your PC. If you don't see this icon, refresh the page with F5 or navigate to another page, and it will appear.
On the resulting screen, use Edit to change the photo and Filters to change how it looks. Click Next for the final step of adding a location, tagging others, including hashtags, and posting a caption. Once you click Share, you're good to go.
How to Post on Instagram From MacThe method for posting to Instagram from your Mac is similar to the Windows steps.
Use Instagram Mobile Website With Safari
Open the Safari Preferences window using Safari > Preferences or the Cmd + Comma shortcut. Switch to the Advanced tab and check the box at the bottom for Show Develop menu in menu bar.
Next, go to the Instagram website and log in. Go to the new Develop tab in the menu bar and select User Agent > Safari — iOS xx — iPhone.
The page will refresh, and you'll see a bar of icons along the bottom just like in the mobile app. Click the Plus icon in the middle, and you'll get a prompt to upload an image from your computer.
How to Post on Instagram From a ChromebookIf you're using Chrome OS, the instructions are exactly the same as above with the Instagram desktop site. Most modern Chromebooks have the ability to download and use Android apps as well. If you want, you can download the Instagram Android app and use it to post, similar to the Microsoft Store app on Windows.
The English, Chinese, Japanese, Arabic, and French versions are automatically generated by the AI. So there may still be inaccuracies in translating, please always see Indonesian as our main language. (system supported by DigitalSiber.id)