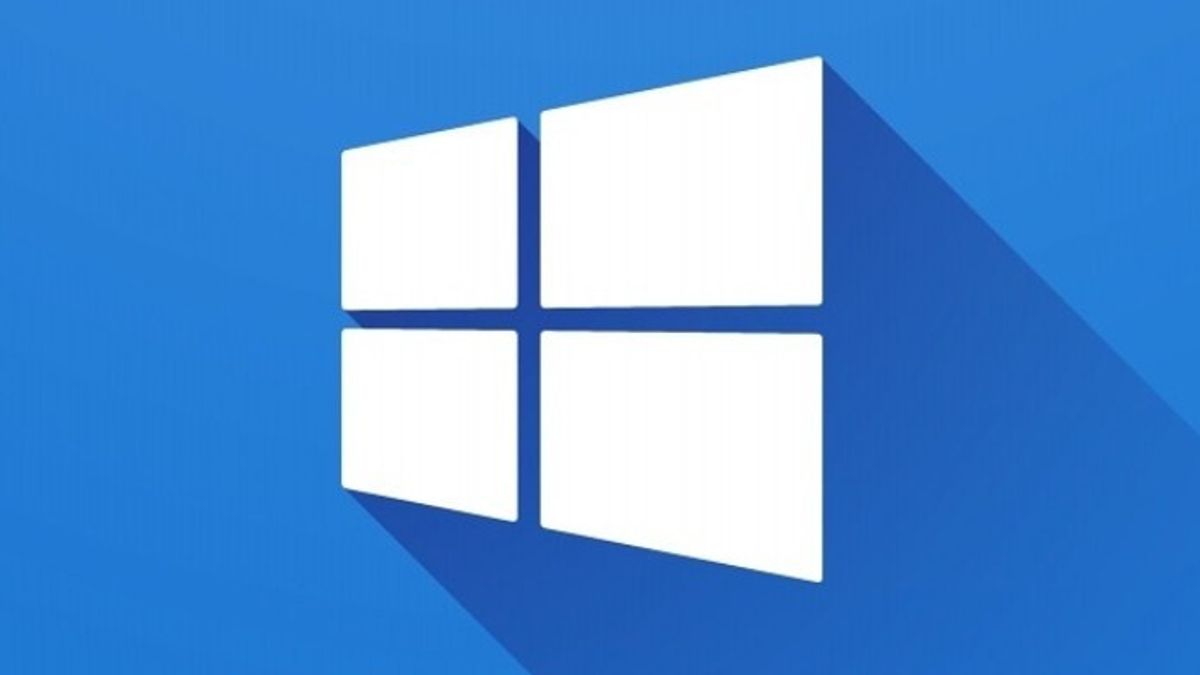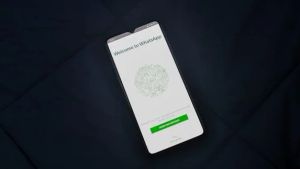YOGYAKARTA - Every computer or laptop based on Windows 10, has a standard pointer size. Usually, the standard pointer is in the shape of an arrowhead and is white.
However, if the default pointer size is not clear or too small, you can change it to a larger one. This can be done so that users have no trouble finding the position of the pointer.
Microsoft as the company that makes Windows 10, has provided pointer size settings so that users can adjust the size they want. In addition, the color of the pointer can also be changed to make it clearer.
If you don't know how to change the pointer size and color in Windows 10, the VOI team has prepared a tutorial to help you change the pointer according to the size and color that you can use on your laptop or computer.
Summarized from various sources, here are ways to change the size and color of the pointer on a laptop or computer based on Windows 10.
How to Change Pointer Size and Color in Windows 10 Click Start Select Settings Then look for the "Ease of Access" menu Then click the Mouse pointer option.A selection of pointer icons will appear that you can choose from. Typically, Windows 10 uses a regular white pointer. If you want to increase the size, click "Change Pointer Size" and slide the button to the right to increase the pointer size to your liking.
In the same menu, you can also change your standard pointer icon to any other icon you want.
Once you find the appropriate pointer size and icon, you can click the "Apply" field to start using the pointer size you selected.
Meanwhile, to change the pointer color in Windows 10, the steps taken are not much different. Select "Start", then click the "Settings" menu, then look for the "Ease of Access" menu and you will be presented with a pointer display.
To change the after color, in the "Mouse Pointer" section, replace it with "Change Pointer Color". Furthermore, you can choose one of the 4 pointer colors available and maybe according to your taste.
If you have selected one of the colors available in the "Change Pointer Color" menu, you can click the "Apply" field to start using the pointer settings you selected.
For the record, the pointer colors available in Windows 10 are limited to black, white, yellow, and blue. You can choose one of the pointer colors to use on your laptop or computer, or choose a combination of the 4 colors.
That is the way to change the size and color of the pointer on a computer or laptop based on Windows 10. Please try it so that your pointer is different from the others.
The English, Chinese, Japanese, Arabic, and French versions are automatically generated by the AI. So there may still be inaccuracies in translating, please always see Indonesian as our main language. (system supported by DigitalSiber.id)