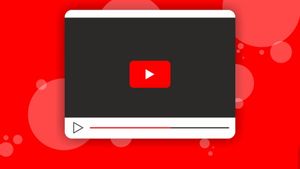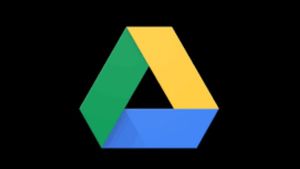YOGYAKARTA - Screenshots or screenshots are usually done to document the information obtained, including when you use a computer or laptop.
On a computer or laptop with the Windows 10 operating system, users can take screenshots without using additional applications, aka only using features that are already available.
This can make it easier for users to document information, because usually a computer or laptop requires additional applications such as the Snipping Tool, or others when they want to take screenshots.
However, not many computer or laptop users with the Windows 10 operating system know this. Therefore, below the VOI team has compiled the steps that you can take to take screenshots easily without any additional applications.
How to take a screenshot with Windows key + Shift + S
One way that computer users or laptops with the Windows 10 operating system can do this is to press the Windows key on the keyboard plus the Shift+S key.
To do so, you have to press both buttons at the same time. This way, you don't need to open another application if you want to take a screenshot.
When you press the Windows+Shift+S key combination, your computer or laptop screen will freeze. Next, the user will be presented with several menus to choose the screenshot form, such as a box shape to a free form.
After selecting the shape you want, the user can take a screenshot by moving the cursor on the part of the screen that you want to capture. Then, you will be presented with a new window that provides options for editing.
If you feel that the screenshot is to your liking, you can save the screenshot by pressing the Save button or Ctrl+S, and the screenshot you want will be saved in your computer's file explorer.
SEE ALSO:
How to Screenshot with Windows Key+PrtSc
In addition to the above method, users can also take screenshots on a Windows 10 laptop by pressing the "Windows" and "PrtSc" key combinations on the keyboard simultaneously.
After that, you can press Windows key + PrtSc until your laptop screen flashes. This is a sign that the screenshot has been successfully done and stored properly.
The screenshots will be automatically saved in the “ScreenShoot” folder on your laptop. Unlike before, users cannot choose or determine which part of the screen to capture.
That's how you can take screenshots without using additional applications on a computer or laptop with the Windows 10 operating system.
The English, Chinese, Japanese, Arabic, and French versions are automatically generated by the AI. So there may still be inaccuracies in translating, please always see Indonesian as our main language. (system supported by DigitalSiber.id)