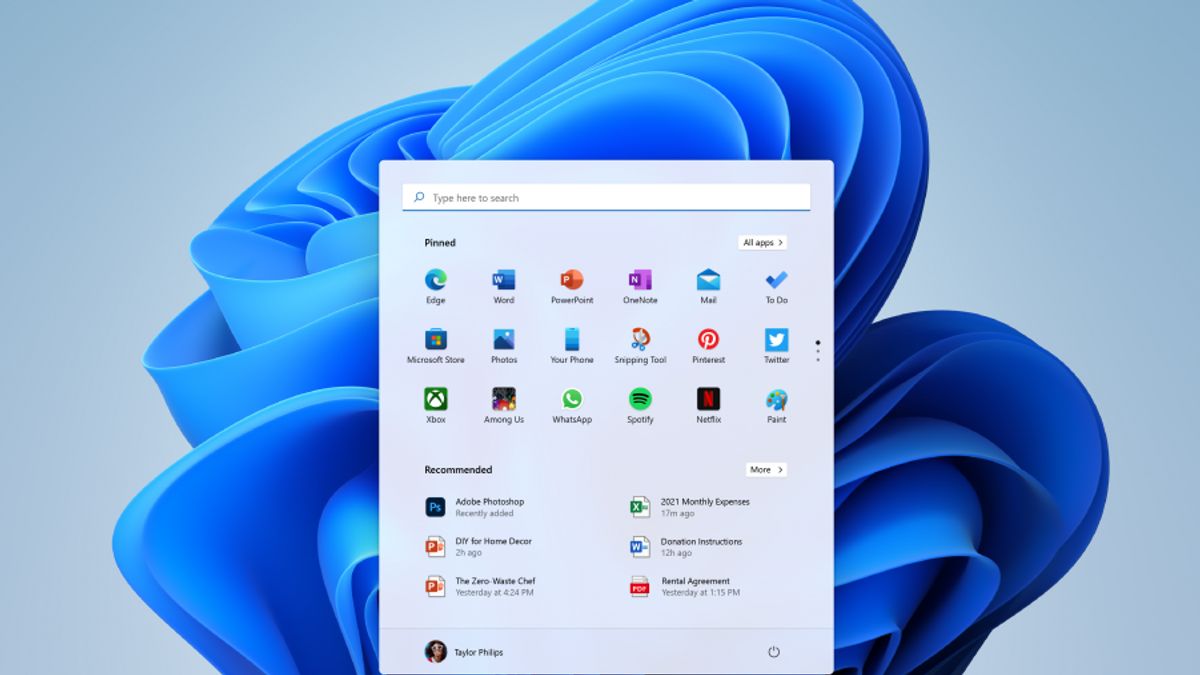أوقفت Microsoft رسميا Windows Movie Maker في عام 2017. إذا كنت تنتظر قيام Microsoft بإحياء Windows Movie Maker ، فإن Clipchamp هو خبر سار بالنسبة لك.
بعد الاستحواذ على Clipchamp العام الماضي ، تقوم Microsoft الآن بدمج التطبيقات في Windows 11. Clipchamp هو تطبيق قائم على المتصفح يدعم التشذيب والتقسيم والانتقال وحتى يحتوي على ميزة مسجل الشاشة.
ClipchampClipchamp هو تطبيق محرر فيديو يحتوي على مجموعة من أدوات إنشاء الفيديو وتحريره ، مما يسمح لك بتضمين الموسيقى والنص والإيماءات وتأثيرات 3D. تقول Microsoft على موقعها على الويب أن Clipchamp هو خليفة Movie Maker ، مع تركيزه على الأدوات الإبداعية سهلة الاستخدام.
في ما يلي دليل حول كيفية إنشاء الفيديو الجديد من البداية إلى النهاية.
• اكتب محرر الفيديو في شريط البحث وحدد محرر الفيديو لفتح التطبيق أو يمكنك فتحه من قائمة ابدأ. • حدد مشروع فيديو جديد • قم بتسمية الفيديو الخاص بك وحدد موافق • حدد إضافة ، ثم حدد الموقع الذي تريد إضافة صورة أو فيديو إليه ، ويمكنك أيضا استخدامه من الويب للعثور على محتوى على Bing • حدد الصورة أو الفيديو الذي تريد استخدامه • اسحب الصور ومقاطع الفيديو إلى لوحة العمل الخاصة بك
بمجرد إعداد Storyboard ، يمكنك تغيير شكل وأسلوب كل صورة أو مقطع فيديو.
• حدد صورة أو مقطع فيديو في Storyboard.• حدد المدة لتغيير طول الوقت الذي يتم فيه عرض الصورة ، أو حدد صورا متعددة ، ثم حدد
المدة لتغيير مدة جميع الصور المحددة في وقت واحد.
• حدد زر تقليم أو تقسيم لتحرير مقاطع الفيديو فقط. تحديد نص أو إيماءات لصورة أو مقطع فيديو
إضافة نصيمكنك بسهولة إضافة نص إلى الصور ومقاطع الفيديو. ما عليك سوى تحديد صورة أو مقطع فيديو، وتحديد نص، وكتابة عنوان أو عبارة، ثم اختيار نمط وتخطيط.
يمكنك أيضا توقيت النص الذي يبدو حسب رغبتك في الفيلم. بمجرد تحديد جميع الخيارات، حدد تم.
إضافة تأثير
يمكنك إضافة مؤثرات خاصة إلى الصور ومقاطع الفيديو. حدد أحد الخيارات التالية:
• فلاتر، لإضافة علاجات بصرية إلى مقاطع الفيديو أو الصور الخاصة بك. على سبيل المثال ، اجعلها بالأبيض والأسود. • الحركة ، يعطي المزيد من الاهتمام البصري للصور • المدة ، يضبط وقت مقطع الفيديو • تشغيل ، تغيير اتجاه الصور أو مقاطع الفيديو كما تراه مناسبا • إزالة أو عرض الشريط الأسود ، لتكبير وإزالة تأثيرات صندوق الحروف إذا كانت صورتك أو مقطع الفيديو الخاص بك يحتوي على نسبة عرض إلى ارتفاع مختلفة لمشروعك • حدد تأثير 3D ثم حدد التأثير الذي تريد استخدامه ، أو حدد مكتبة 3D لمزيد من الخيارات.• تدوير وإضافة حجم الكائن وإضافة الرسوم المتحركة كذلك. يمكنك إضافة ونقل وتعيين تأثيرات 3D. يمكنك أيضا إقران تأثير بنقطة في مقطع فيديو ورؤية حركة التأثير.• حدد تم
إضافة موسيقى
حدد موسيقى الخلفية للاختيار من بين مسارات متعددة، وإذا أردت، حدد مزامنة الفيديو الخاص بك مع الإيقاع، ثم اختر تم. أو حدد صوت مخصص في أعلى الصفحة لإضافة وتوقيت المقطوعات الموسيقية أو السرد أو المؤثرات الصوتية الخاصة بك.
نشر الفيديو الخاص بك
عند اكتمال المشروع، حدد إنهاء الفيديو، ثم حدد تصدير لنشر الفيلم. يمكنك التحكم في جودة الفيديو إذا أردت.
بالإضافة إلى ذلك، يمكنك اختيار عرض المزيد، ثم استخدام المشروع المكرر لنسخ الفيديو. يمكنك أيضا استخدام Project Backup لمشاركة مشروعك أو حفظ تقدمك لمشاركته بين العديد من المستخدمين والأجهزة.
The English, Chinese, Japanese, Arabic, and French versions are automatically generated by the AI. So there may still be inaccuracies in translating, please always see Indonesian as our main language. (system supported by DigitalSiber.id)