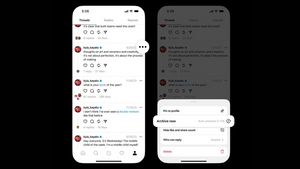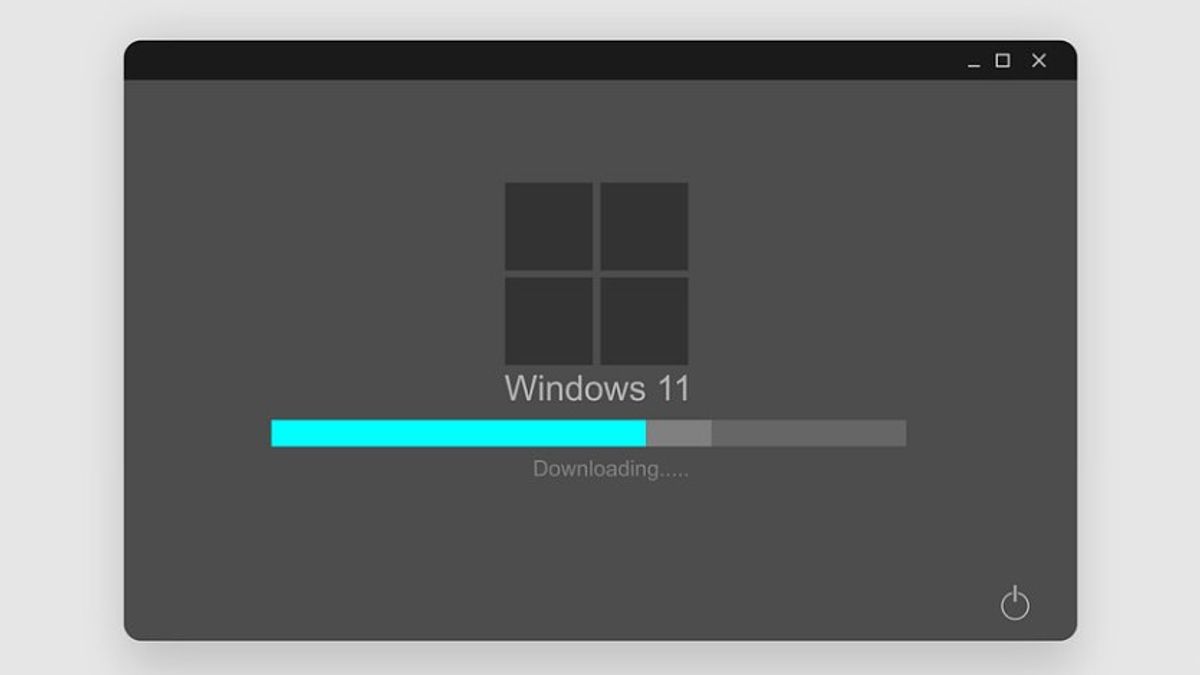
Windows 11操作系统具有内置的程序设置,这可能会让用户感到不舒服。此外,有些Microsoft产品应用程序在使用Microsoft最新操作系统的计算机设备或笔记本电脑上用作默认应用程序。
成为Windows 11默认设置的默认应用程序之一是Microsoft Edge浏览器。这使得熟悉Google Chrome或Mozilla Firefox等浏览器的用户如果不习惯使用它,会有些困惑。
虽然总的来说,微软的应用程序与你使用的应用程序没有太大区别,但是不习惯它的用户会感到困惑,甚至不知道如何使用它。
因此,用户无需研究Windows 11上默认程序中安装的每个应用程序,而是可以按照VOI团队在下面编译的步骤更改逐出。
如何更改Windows 11程序的默认设置若要更改 Windows 11 中的默认程序,用户可以通过选择设备主页上的"开始"菜单来打开计算机或笔记本电脑上的"设置"菜单。
为了简化操作,您可以按计算机或便携式电脑键盘上带有 Windows 图标的按钮,然后在屏幕上显示的菜单上选择"设置"。
转到"设置"部分后,用户可以选择"应用程序"菜单,然后选择"默认应用程序"菜单,以继续程序更改过程。
此外,用户可以替换以前在计算机设备上的 Windows 11 内置程序中设置的许多默认程序。
例如,如果用户想要更改用于打开每个链接的浏览器应用程序,则可以将Microsoft Edge(Windows 11中的默认浏览器)更改为Google Chrome或Mozilla Firefox等其他浏览器。
对于"默认应用程序"菜单中的其他应用程序,也可以执行相同的操作。用户还可以更详细地更改由具有Windows 11操作系统的计算机设备运行的默认程序。
更改由Windows 11操作系统上的计算机设备运行的默认程序后,您可以返回主页并尝试设置已根据您的喜好进行更改。
因此,您可以更轻松地将计算机或笔记本电脑与Windows 11操作系统配合使用,并使您在工作时更快。
这是在使用 Windows 11 操作系统的计算机上更改默认设置的一种方法,您可以尝试该方法。用户还可以使用其他方式进行更改,例如"属性"菜单或打开特定程序时的"打开方式"。
The English, Chinese, Japanese, Arabic, and French versions are automatically generated by the AI. So there may still be inaccuracies in translating, please always see Indonesian as our main language. (system supported by DigitalSiber.id)