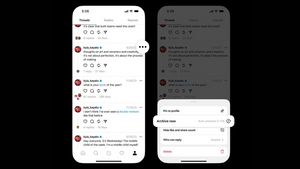日惹 - Zoom 会议视频电话会议平台允许用户在召开电话会议(如会议或学习)时更改视频中背景或背景图像的外观。
它由 Zoom 平台提供的多个后台选项支持,可供用户使用,尽管提供的背景设计仍然有限。
即便如此,用户也被允许创建自己的背景设计,并在放大时使用它。因此,您可以通过各种可用的应用程序创建它,其中之一是 Canva。
Canva 平台本身允许用户轻松创建设计,因为应用程序中可以使用各种免费设计。您还需要选择其中一个设计,并做一些编辑,如改变颜色和图像,看起来原创。
除了应用程序,您还可以通过设备上可用的浏览器访问 Canva。登录后,用户可以根据需要选择和编辑设计。
使用 Canva 创建背景缩放要创建使用 Canva 进行缩放会议时使用的背景,您可以采取的第一步是,如果您使用智能手机,请登录到 Canva 应用,或者访问设备上的浏览器中的 Canva 页面。
进入 Canva 主页后,用户可以选择可用的模板。Canva 应用程序对缩放背景进行分类,以便您可以选择它们并搜索您想要的背景模板设计。
选择顶部角有"免费"徽标的模板,因此您不必在需要使用时付款。如果您不喜欢现有的模板,用户可以通过单击主页上的"+"符号形式的"新"图标来创建自己的设计。
之后,输入要显示的各种元素。用户还可以上传您的照片或设备上的照片,以及添加文本或标题。
一旦您的缩放背景通过图像或文本以及其他元素得到增强,用户可以通过单击右上角的"下载"按钮来保存设备上的图像。
最后,确保选定的文件类型是"PNG",然后单击紫色的"下载"图标,并在文件夹中选择它,以保存您创建的缩放背景。
如果您有,用户可以单击"确定"按钮以保存设备上的图像,并且使用 Zoom 开会时可以使用您创建的设计。
此外,用户在执行缩放会议时可以使用该设计。在"停止视频"图标上缩放会议时,如何单击箭头图标,然后选择菜单"选择虚拟背景",然后选择图标"+"并选择"添加图像"。
之后,选择您使用 Canva 应用程序创建的图像或设计,然后单击"打开"。因此,您使用 Canva 创建的缩放背景已经安装。
The English, Chinese, Japanese, Arabic, and French versions are automatically generated by the AI. So there may still be inaccuracies in translating, please always see Indonesian as our main language. (system supported by DigitalSiber.id)