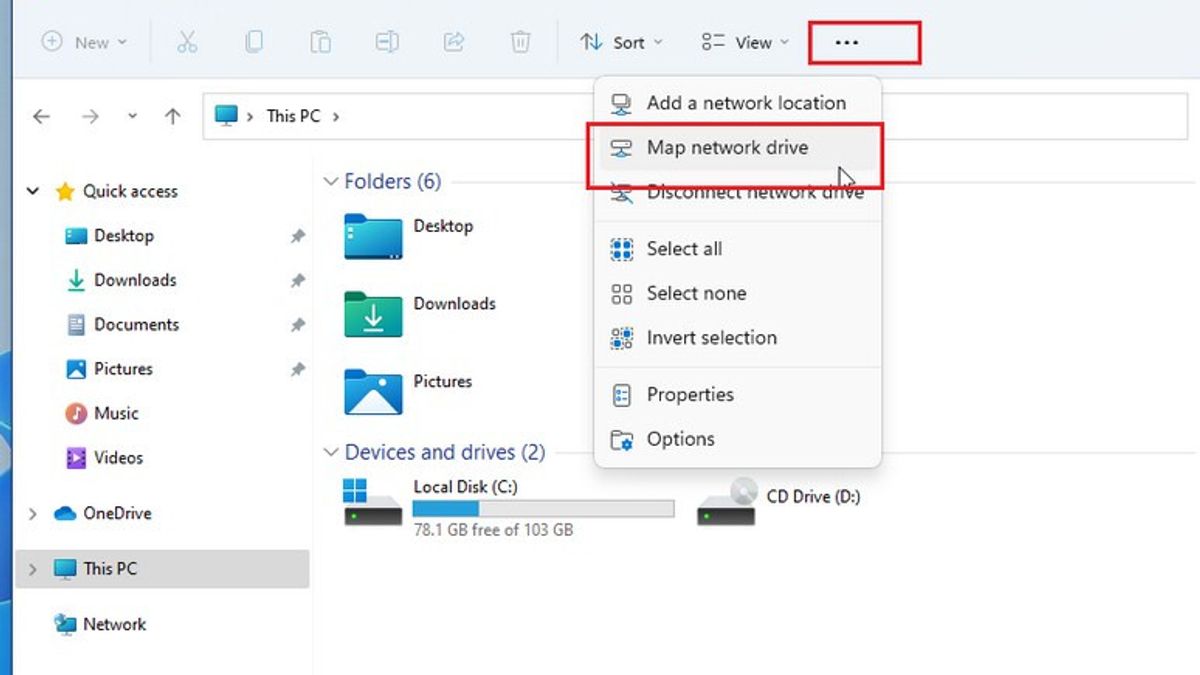YOGYAKARTA - 如果您经常使用网络驱动器,或经常在 Windows 11 中共享文件,您可以根据您的意愿根据字母或共享时间进行映射。
您也可以在"文件资源管理器"中按驱动器对它们进行排序,以便它们看起来像本地驱动器,因此您可以在将来需要它们时快速访问它们。
这种方法非常简单,可以在家自行完成,无需向计算机技术人员或了解计算机操作系统的人寻求帮助。
如果您想要整理 Windows 11 网络驱动器上的文件,VOI 编辑团队已准备了一个教程,以以下方式映射存储在计算机驱动器上的文件。
首先,在 Windows 11 中打开"文件资源管理器"。如果您没有直接的快捷方式在任务栏上使用"文件资源管理器",您可以右键单击"开始"按钮并选择"文件资源管理器"。
"文件资源管理器"菜单出现后,单击工具部分中的三个点(椭圆形)按钮,并在显示的菜单中选择"地图网络驱动器"菜单,然后单击"驱动器"。
向下滚动并选择要分配给网络驱动器的驱动器上的字母。您可以根据需要选择任何字母放入网络驱动器。
在"文件夹"部分,输入网络设备并共享您选择的名称。如果您的设备上没有保存文件名列表,请单击"浏览"以查找本地网络上的可用设备。
如果您希望 Windows 每次登录时始终重新连接到驱动器,请选中表示"在登录时重新连接"的框。
如果您想使用设备的用户名和密码进行连接,除了链接到 Windows 帐户的用户名和密码外,请选中表示"使用不同凭据进行连接"的框。
之后,单击"完成"菜单,Windows 11 将尝试连接到网络驱动器。
如果最后一步中的"使用不同凭据连接"选项失败,"Windows 安全"窗口将出现。您可以输入所需的用户名和密码来访问驱动器。
您可以要求 Windows 始终记住此驱动器的用户名和密码,因此您不必在登录时再次输入该驱动器,请检查"记住我的凭据"。完成后,单击"确定"。
完成所有步骤后,根据您指定的文件顺序映射 Windows 11 中的网络驱动器文件,您可以在需要时使用它们。
The English, Chinese, Japanese, Arabic, and French versions are automatically generated by the AI. So there may still be inaccuracies in translating, please always see Indonesian as our main language. (system supported by DigitalSiber.id)