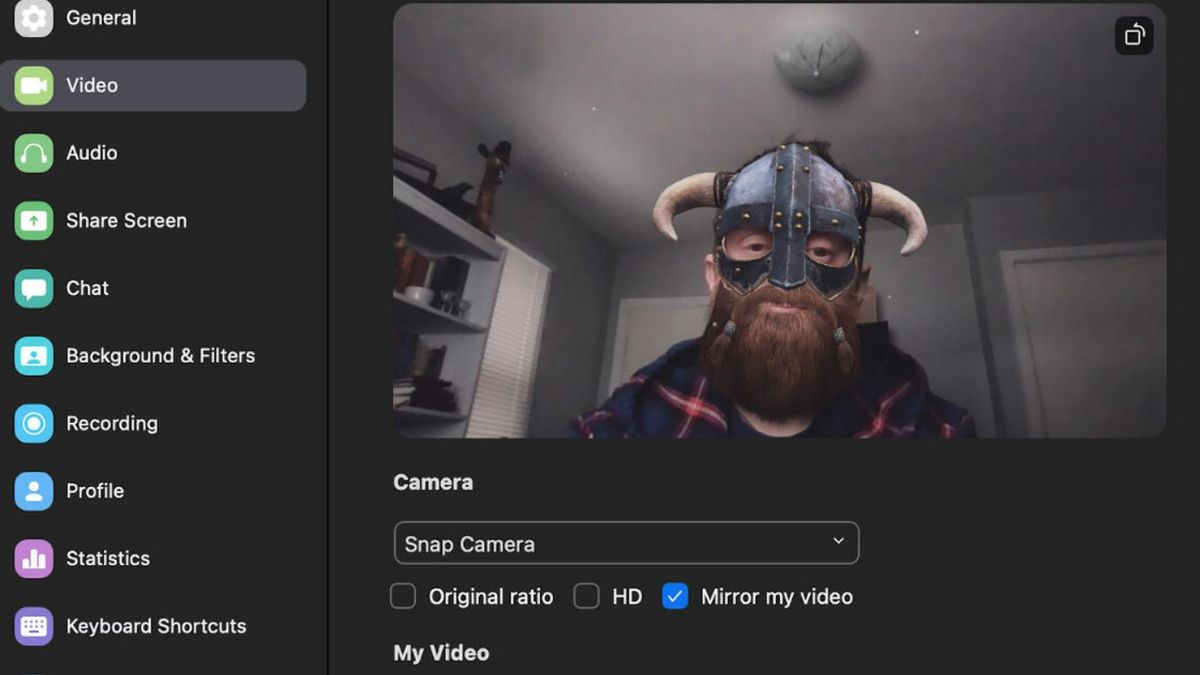Yogyakarta - 必须承认, 在 Wfh 期间的在线会议对一个人的健康有负面影响。为了预测用户在在线会议期间的疲劳,Zoom 还添加了各种功能,使视频会议更加愉快。
其中之一是过滤器功能。使用此功能,用户可以在在线会议期间更改其面部外观。开发人员提供了大量筛选器。从可用于娱乐的过滤器开始,到增加专业感的过滤器。
在下面的文章中,VOI 编辑团队准备了几个步骤以及如何在 Zoom 中使用滤镜。如果你不知道,你必须遵循下面的解释。
放大缩小字体功能 放大缩小字体功能在出现 Zoom 之前,过滤器已经通过消息应用程序流行起来。就像斯内普查特和 Facebook 信使一样此功能采用独特的图形形式,并覆盖视频的面部或背景。
不幸的是,大多数 Zoom 用户更熟悉虚拟背景服务。很少有人真正利用缩放过滤器。事实上,此缩放功能在视频会议期间提供乐趣。
如何在缩放会议中使用过滤器与其他缩放功能不同,您可以通过各种平台访问滤镜。从 Windows 笔记本电脑、Mac、安卓智能手机、iOS 到网站。只要您使用的设备支持此功能,就可以使用过滤器。
那么,如何在缩放会议中使用过滤器呢?您可以按照以下步骤操作:
启用笔记本电脑或 PC 上的变焦过滤器
需要注意的是,并非所有版本的操作系统都能运行此有趣的缩放功能。对于运行 Windows 操作系统的笔记本电脑所有者,需要安装版本 5.2.0 或更高版本。
同时,如果您使用 macOS 笔记本电脑,它必须运行 5.2.0 版本或更高版本。此外,该设备还必须运行 macOS 10.13 或更晚。
要访问缩放中的视频滤镜,以下是步骤:
打开笔记本电脑上的缩放应用程序 单击位于右下角的向上箭头按钮 单击"选择视频过滤器"菜单 最后,单击"背景过滤器"。使用放大安卓或 iOS 手机
此功能只能在 iOS 11 或更高 iPhone 手机上使用。支持仅放大 iPhone 8 和 iPad 2017 或更晚的过滤器的设备。
至于Android的所有者,新的过滤器功能可用于Android 8.0奥利奥更高。更多详情,请按照以下步骤:
打开手机上的缩放应用程序 点击位于右下角的更多菜单 点击"背景"和"筛选"菜单,然后点击"过滤器"菜单 选择要使用的后台筛选器嗯,这些都是在缩放中使用过滤器的一些方法。通过做上述方法,在线会议会感觉更有趣。
The English, Chinese, Japanese, Arabic, and French versions are automatically generated by the AI. So there may still be inaccuracies in translating, please always see Indonesian as our main language. (system supported by DigitalSiber.id)