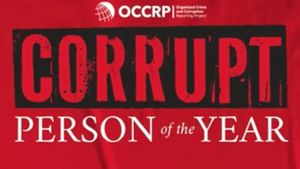如果你刚刚买了一台打印机,并希望将其连接到Windows 10,这种方式非常简单。但是,如果您仍然对此感到困惑,您可以遵循本文下方的教程。
有几种方法可以将打印机连接到笔记本电脑或 Windows 10 计算机。您可以使用无线连接或电缆连接打印机。它需要的时间也非常快。
通过使用连接到 Windows 10 计算机或笔记本电脑的打印机,您可以打印各种文档。VOI 团队根据 Windows 10 设置了如何将打印机连接到计算机或笔记本电脑的教程。
通过 WiFi 或以太网电缆连接打印机如何使用无线连接在 Windows 10 的基础上将打印机连接到计算机或笔记本电脑是最理想的选择。您只需要知道以前安装过的打印机的 IP 地址。
要连接 Windows 10 设备,您可以>设备>打印机和扫描仪输入"设置"菜单,弹出"我想要的打印机没有列出"> 添加打印机或扫描仪,然后在显示的弹出窗口上选择"使用 TCP/IP 地址或主机名添加打印机"
接下来将再次出现弹出窗口,在下拉菜单"设备类型"中选择"TCP/IP",然后在"主机名称或 IP 地址"列中键入 IP 地址,并在"端口名称"列中命名。
单击"下一步",Windows 10 将检测您要使用的打印机,然后您可以吃掉它。
通过 USB 电缆连接打印机购买打印机时,您通常会获得可用于将打印机连接到计算机或笔记本电脑的 USB 电缆包。步骤如下。
打开打印机 将 USB 电缆连接到 Windows 10 计算机或笔记本电脑。 打开 Windows 10 设备上的设置 选择设备设置 选择"添加打印机或扫描仪"通常,Windows 10 会自动检测您使用的打印机中的驱动程序,并将它们添加到现成打印机列表中。因此,如果 Windows 10 基于 koputer 或笔记本电脑,您已经连接,那么没有必要再设置。
但是,如果您的 Windows 10 从未连接到打印机或没有自动检测打印机驱动程序,请在显示的弹出框中选择"我想要的打印机未列出"。然后选择下面的选项之一。
"我的打印机有点老。帮我找到它" "按名称选择共享打印机" "使用 TCP/IP 地址或主机名添加打印机" "添加蓝牙、无线或网络可发现打印机" "添加带有手动设置的本地打印机或网络打印机"这就是使用基于 Windows 10 的计算机或笔记本电脑连接打印机的程序。您可以在使用无绳网络或使用 USB 电缆之间选择一种方法。
The English, Chinese, Japanese, Arabic, and French versions are automatically generated by the AI. So there may still be inaccuracies in translating, please always see Indonesian as our main language. (system supported by DigitalSiber.id)