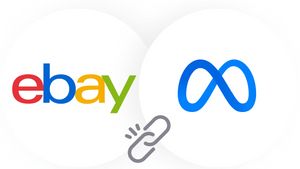YOGYAKARTA - 在"在家工作"(WFH)期间,通过在线以数字方式开展各种办公活动。如果您想发送文档,也不例外。您需要扫描文档,以便以数据形式将其传输到其他设备。
事实上,作为一名办公室员工,当然有许多打印文件,你需要发送。从报销说明、工作文件、备忘录等开始。
对于那些熟悉技术的人来说,在线活动当然不是问题。但是,另一个案例与你谁仍然口吃,以利用各种技术。需要更多的适应和努力来保持生产活动。
幸运的是,现在有许多方法可以扫描Android上的文档。从那些利用第三方应用程序的人开始,到使用 Android 的内置功能。
更完整的是,请参阅 VOI 团队从以下来源总结的描述。
如何使用谷歌驱动器应用程序扫描文档我们知道谷歌驱动器应用程序作为一个存储应用程序拥有谷歌。使用此应用程序,我们可以存储各种类型的数据。从照片、文档、视频到音频,不一而同。
鲜为人知的是,此存储应用程序还提供文档扫描功能。如何使用它也很容易。按照以下步骤使用 Google 驱动器扫描文档:

使用微软镜头扫描安卓系统上的文档
据作者说,使用谷歌驱动器扫描文档是非常容易的。它只需要几个步骤来保存您的打印文档的数字版本。事实上,这个谷歌制作的应用程序也提供了编辑文档的功能。
但是,你们中有些人可能不喜欢使用谷歌驱动器。或者,您可以使用微软镜头的服务。微软开发的应用程序还提供文档扫描功能。然后,运行下面的步骤是:

当老板或客户要求发送数字文档时,没有必要惊慌。只需使用上面的安卓系统扫描文档。您可以随时随地发送文档。
The English, Chinese, Japanese, Arabic, and French versions are automatically generated by the AI. So there may still be inaccuracies in translating, please always see Indonesian as our main language. (system supported by DigitalSiber.id)