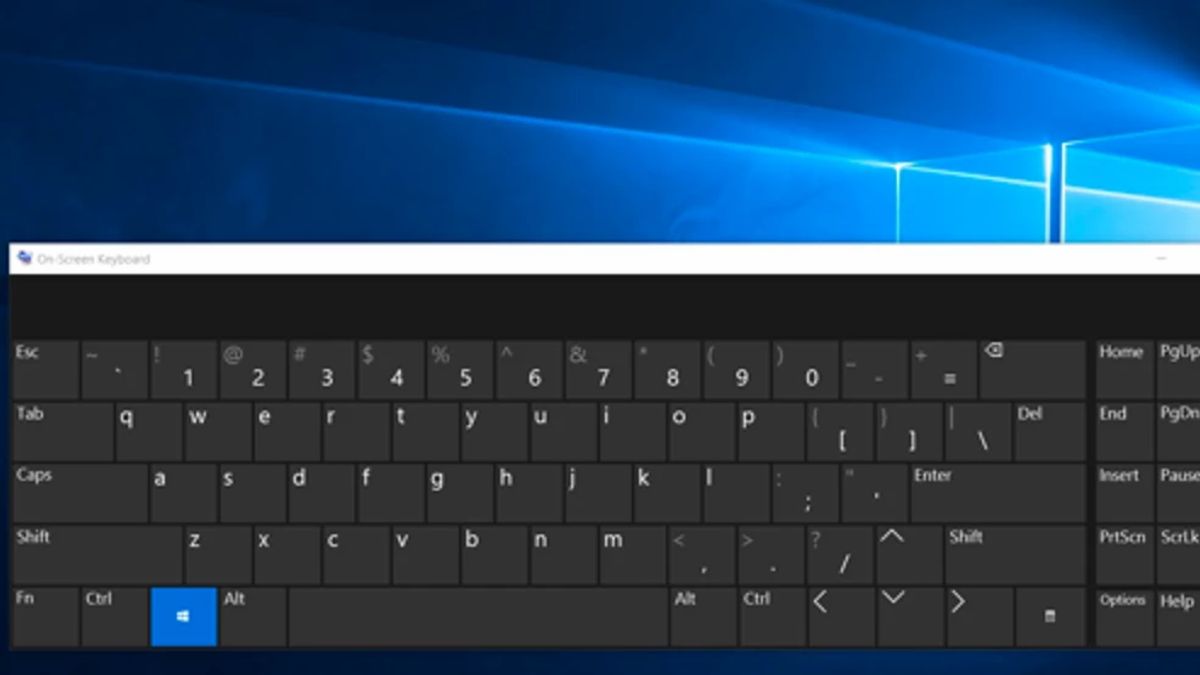日惹 - Windows 提供了一个屏幕键盘,即使您无法访问物理键盘,也可以键入内容。它对触摸屏特别有用,但您也可以使用它用鼠标打字,甚至可以在沙发上用游戏控制器打字。
在 Windows 10 和 7 上,实际上有两个屏幕键盘:可以从任务栏使用的基本触摸键盘,以及“轻松访问”设置中更高级的屏幕键盘。我们将向您展示如何打开两者。
如何在笔记本电脑屏幕上显示键盘视窗 10
要从 Windows 10 上的任务栏快速访问键盘,请右键单击任务栏并确保已启用上下文菜单中的“显示触摸键盘键”选项。
您将看到系统托盘或通知区域附近出现一个键盘图标。单击该图标或用手指点击以拉起屏幕键盘。
打开屏幕键盘后,您可以轻点或单击该按钮以发送键盘反馈。它的工作方式类似于常规键盘:通过单击或点击文本字段来选择文本字段,然后用手指或鼠标使用屏幕上的按钮。
右上角的图标允许您在键盘上移动或放大。屏幕键盘底部的键盘键可让您选取不同的布局。
还有一个更高级的屏幕键盘,这是“轻松使用”设置的一部分。要访问它,请转到“开始”菜单并选择“设置”。导航到轻松访问键盘>并启用窗口顶部的“屏幕键盘”选项。
它包括更多键,其工作方式更像传统的成熟PC键盘,而不是触摸键盘。它也是一个普通的桌面窗口,您可以调整大小和缩小,这与新的触摸键盘不同。如果单击键盘右下角附近的“选项”按钮,您会发现几个可用于配置它的其他选项。如果您想在将来更轻松地启动它,可以像任何其他程序一样将其固定到任务栏。
您也可以在 Windows 10 登录屏幕上访问此键盘。单击登录屏幕右下角的“轻松访问”按钮 - 电源按钮左侧 - 然后在出现的菜单中选择“屏幕键盘”。
视窗 7
在 Windows 7 中,您可以通过单击“开始”按钮,选择“所有程序”,然后导航到“附件”>“轻松使用”>显示键盘“来打开屏幕键盘。
您还可以在控制面板的轻松访问中心中找到“启动屏幕键盘”按钮,但它的作用与直接启动键盘相同。
为了将来更轻松地访问,您可以右键单击任务栏上的“屏幕键盘”图标,然后选择“将此程序固定到任务栏”。
它看起来不像在Windows 8和10上那样流畅,但屏幕键盘的工作方式相同。选择文本字段,然后使用鼠标、手指或您拥有的任何输入设备开始键入。
要在Windows 7登录屏幕上使用屏幕键盘,请单击屏幕左下角的“轻松访问”按钮,然后在出现的列表中选中“无键盘输入(屏幕键盘)”选项。
屏幕键盘不仅仅是键入文本。键盘快捷键在其中也有效,就像在物理键盘上一样。单击或点击修饰键(如 Shift 或 Alt 键),它将保持“按下”状态,直到您选择要键入的下一个键。
苹果电脑
辅助功能键盘是一种屏幕键盘,可让您在没有物理键盘的情况下使用 Mac。辅助功能键盘提供高级键入功能(如键入建议)和导航,您可以自定义这些功能,以便更轻松地使用喜爱的应用。
使用辅助功能键盘时,您还可以打开“固定”,这样您就可以使用眼睛或头部跟踪技术执行鼠标操作。
打开键盘:在 Mac 上,选取苹果菜单>“系统设置”,点按边栏中的“辅助功能”,点按右侧的“键盘”,然后打开“辅助功能键盘”。(您可能需要向下滚动。
您还可以打开辅助功能键盘,方法是点按菜单栏中的“输入法”菜单,然后选择显示“键盘查看器”。(输入法菜单在菜单栏中由显示表情符号和符号图标标识,或者如果您使用多个输入源(表示当前活动输入源的图标)来标识。
如果在菜单栏中看不到菜单,请设置一个选项以在菜单栏中显示“输入法”菜单。
关闭键盘:在 Mac 上“辅助功能键盘”的左上角,点按“关闭”按钮 。或者在“辅助功能设置”中,点按“键盘”,然后关闭“无障碍键盘”。
因此,在知道如何在笔记本电脑屏幕上显示键盘之后,请查看VOI上的其他有趣新闻,是时候彻底改变新闻了!
The English, Chinese, Japanese, Arabic, and French versions are automatically generated by the AI. So there may still be inaccuracies in translating, please always see Indonesian as our main language. (system supported by DigitalSiber.id)