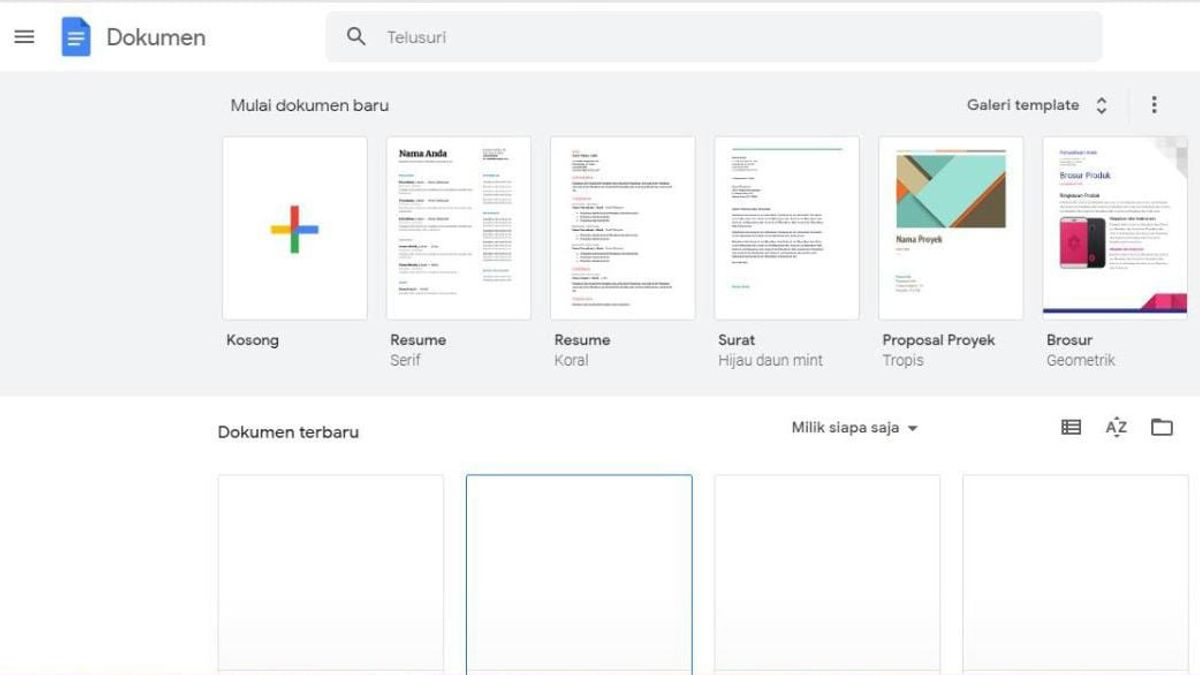Google Docs是日常生活中常用的应用程序。您可以使用许多功能来节省Google文档中的时间。
为了帮助您提高工作效率,请查看 VOI 将 提供的 Google 文档的以下五个技巧。
为 Gmail 设置草稿电子邮件如果您想撰写 Gmail 邮件,可以直接在 Google 文档中这样做。此方便的功能非常适合您希望与与之共享文档的其他人协作的电子邮件,还可以在文档中保存对电子邮件的引用。操作方法如下:
将光标放在要插入草稿电子邮件的文档中。 转到 “插入 > 构建 基块”,然后从弹出菜单中选择“ 草稿 电子邮件”。 添加 通常包括收件人、抄送和密件抄送以及主题行的电子邮件元素。然后,在指定位置键入您的消息。 选择模板左侧的 Gmail 图标 。此过程会在 Gmail 中起草电子邮件,随时可以发送。准备就绪后,请访问 Gmail,登录,然后选择“草稿”文件夹。您将看到您的电子邮件,您可以在途中编辑或发送这些电子邮件。
创建会议笔记
如果您有很多会议日程安排,Google 文档中的此功能可能会让您更轻松。您可以直接在文档中使用 Google 日历中的基础知识创建会议笔记模板。然后,只需在时机成熟时添加注释即可。
将光标放在要插入会议笔记的文档中。 转到 插入 > 构建基块 ,然后从弹出菜单中选择会议 笔记 。 在显示的窗口中,选择会议的 Google 日历 活动 。您还可以使用日历的“搜索”部分来查找特定事件。您将看到“文档”添加了会议备注模板,其中包含备注和操作项的日期、标题、参与者以及地点。 在标记中写入和格式化此 Google 文档功能可以帮助您使用 Markdown 编写文档并设置其格式。 Markdown 是一种在网站上设置文本格式的方法。或多或少与HTML相同,但更简单。
您所要做的就是激活该功能。
在 Google 文档中打开 相应文档,然后从菜单中选择 “工具 ”。 在 列表中选择首选项 。 转到“常规”选项卡,然后 自动选中“ 标记检测 ”框。 选择“确定” 。 创建下拉列表下拉列表是在文档中输入数据、回答问题和做出选择的一些最快方法。在 Google 文档中,您可以输入预设下拉列表,也可以在几分钟内创建自己的列表。
将光标放在文档中所需的下拉列表位置。 从菜单中选择 插入 > 下拉列表 。 在弹出窗口中,选择预设下拉列表或创建自己的下拉列表。 插入图片或文本水印在2021年底之前,在Google Docs中添加水印的唯一方法是使用绘图工具。但是,借助Google的更新,您只需几个步骤即可将任何图像或文本作为水印插入。
添加图像水印 从菜单中选择插入 水印> 。 在打开的水印边栏中,选择“图片 ”选项卡 ,然后单击“选择图片” 。 找到要使用的映像 。您可以从计算机上传图片、使用相机、输入网址、使用 Google 相册或云端硬盘,或者进行 Google 图片搜索。然后选择“插入”。 水印会立即显示在您的文档中。如果需要,您可以在水印侧边栏中进行一些小的调整。 在“格式”下,选择将图像从 50% 缩放到 100% 的百分比。要使图像更透明,请选中淡出框。 选择“完成” 。 添加文本水印 从菜单中选择插入 水印> 。 在水印边栏中,选择“文本”选项卡 。 在顶部的框中输入文本。然后,您可以使用“格式”部分中的其他选项对其进行自定义。(选择字体样式、大小和格式。然后,调整透明度) 选择放置水印的位置。 选择“完成” 。以这种方式插入图像或文本水印比使用图像工具创建图像或文本水印要有效得多。
The English, Chinese, Japanese, Arabic, and French versions are automatically generated by the AI. So there may still be inaccuracies in translating, please always see Indonesian as our main language. (system supported by DigitalSiber.id)