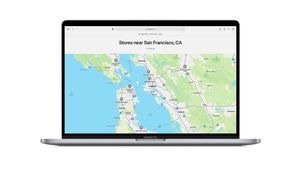如果你每天在电脑上花费数小时,则在两个或多个屏幕之间分配工作负荷可以帮助你将工作效率和多任务处理技能提升到更高的水平。
但是,设置多显示器并不容易。此设置不仅仅是通过电缆连接屏幕。
Windows 11使该过程更容易,更愉快,这要归功于它提供的一些特殊功能。
下面介绍了如何将多个监视器连接到 Windows 11 操作系统,然后调整设置以更好地满足你的需求。
设置多个监视器
要开始使用,您需要将第二台显示器连接到主屏幕,然后选择主显示器,并选择要查看第二屏幕的方式。
1. 连接第二台显示器
检查连接第二台显示器可能需要的连接类型。了解您的计算机是否支持 VGA 或 HDMI。您可能需要一个分离器,具体取决于您的需要。
连接电缆后,打开显示器。此时,如果 Windows 11 检测到新监视器,它将通知你,默认情况下,第二个监视器将反映你的主视图。
如果您没有自动检测到它,请按照以下步骤操作:
启动 Windows 设置,然后从左窗格中选择“系统”。单击窗口右侧的“查看”。
检查是否所有视图都显示在“视图”窗口中。如果缺少某些内容,请展开“多个视图”部分,然后单击“检测”按钮。
您现在应该能够看到丢失的显示器。但是,如果您仍然无法正常工作,我们建议您检查您使用的电缆是否正常工作。
2. 选择主视图
默认情况下,当您向系统添加另一台显示器时,Windows 会选择第一台显示器作为主显示器。
但是,您可以根据需要自由更改这些设置。请按照以下步骤选择主视图:
启动 Windows 设置,然后从左窗格中选择“系统”。单击窗口右侧的“查看”。选择首选视图,然后选中与“将此视图设为主显示”选项关联的框。
3. 选择显示模式
Windows 11 为多个监视器提供以下 4 种显示模式:
仅使用PC 屏幕 - 仅使用您的主屏幕。
显示 - 辅助屏幕将反映主屏幕的显示。
扩展 - 第 二个屏幕将是第一个屏幕的扩展,非常适合那些想要在比平时更大的屏幕上工作时。
仅使用第二 个屏幕 - 仅使用您的辅助屏幕。
若要选择显示模式,请同时按“Win + P ”按钮 以启动“项目”功能。只需从浮动小部件中选择您选择的模式即可。
或者,您也可以从 Windows 11 设置中选择显示模式。如果要通过“设置”进行更改,请按照以下步骤操作:
启动 Windows 设置,然后从左窗格中选择“系统”。单击窗口右侧的“查看”。选择要自定义的视图,然后展开右下角的下拉菜单。从列表中选择您的首选选项。调整多个显示器设置
辅助显示器工作正常后,您可以通过播放背景设置、调整分辨率和启用 HDR 等高级功能来调整设置。
1. 选择显示分辨率
请按照以下步骤更改分辨率视图:启动“视图”设置并选择要自定义的监视器。展开“缩放和布局”下的“显示分辨率”下拉菜单,然后选择所需的分辨率。
2. 启用 HDR
借助 HDR,您还可以查看极端区域之间的细节。简而言之,它使事情看起来更加现实。如果您的设备支持此功能,最好尝试一下。
以下是在某些监视器设置中启用 HDR 的方法:
按照上述步骤启动“视图”设置。为此功能选择您选择的显示器,然后在“亮度和颜色”下,打开“使用 HDR”开关。
3. 更改背景
此外,如果您想要不同的背景,可以使用幻灯片功能。以下是您需要执行的操作:
启动 Windows 设置,然后从左窗格中选择“个性化”。单击展开下拉菜单右侧的背景以个性化您的背景,然后选择图片。单击浏览按钮并选择一张图片。然后,右键单击您选择的图像,然后选择要显示该图像的监视器。
完成后,重复相同的过程,将不同的背景添加到另一台显示器。
The English, Chinese, Japanese, Arabic, and French versions are automatically generated by the AI. So there may still be inaccuracies in translating, please always see Indonesian as our main language. (system supported by DigitalSiber.id)