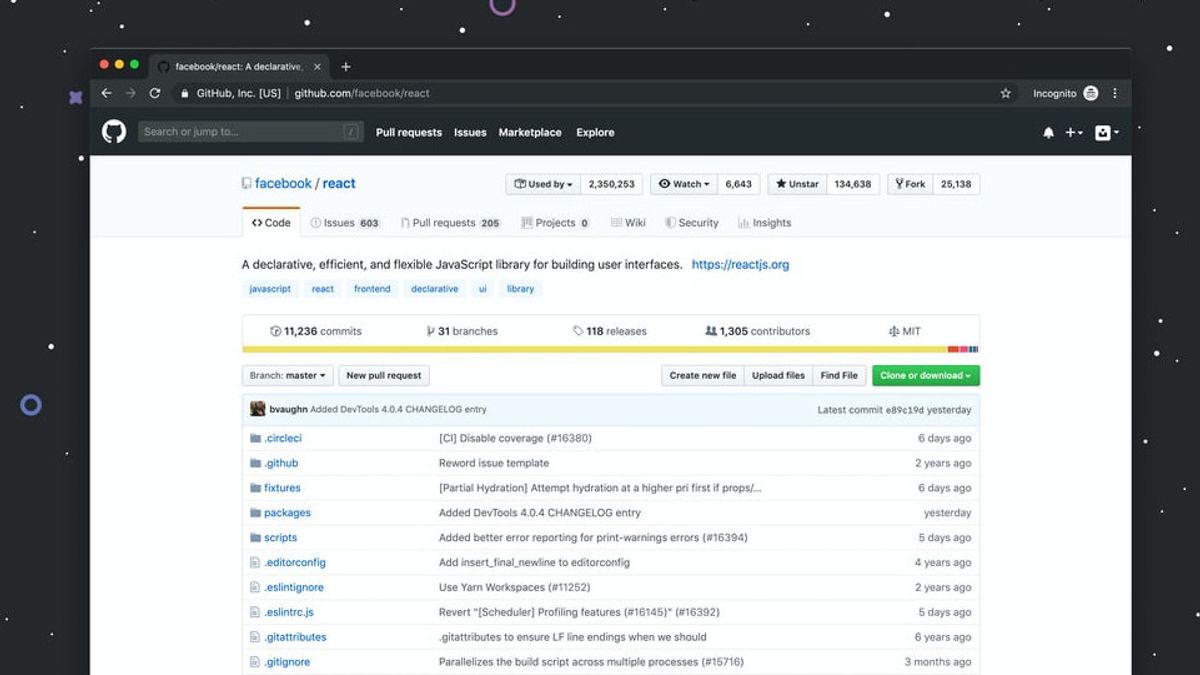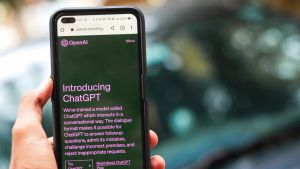雅加达 - Windows 11自2021年10月起发布。如果你是 Windows 11 或 Windows 10 的用户,则很容易拍摄显示器的部分或全部屏幕截图。
在这里,VOI总结了Cnet的一些方法,这将指导您使用内置的Windows屏幕截图工具和其他快捷方式在Windows 10和Windows 11中截取屏幕截图。
作品和草图(截图和草图)使用 Snip & Sketch 的最简单方法是使用键盘快捷键 Windows 键 + Shift + S。您还可以在从"开始"键访问的应用程序的字母表中以及作为"屏幕截图"列出的通知面板中找到 Snip & Sketch 工具。
您需要单击左上角的"新建"按钮以启动屏幕截图并打开一个小面板。单击"新建"按钮旁边的向下箭头按钮可将截图延迟 3 或 10 秒。
切削刀具(截图工具)单击"新建"按钮以开始屏幕截图过程。截图的默认类型是矩形截图,但您也可以以自由形式、全屏和窗口形式选取截图。
截图工具不会自动保存屏幕截图,您必须在退出之前将其手动保存在工具中,并自动将捕获复制到剪贴板。
打印屏幕(打印屏幕)要捕获整个屏幕,请点击键盘上的"打印屏幕"键或有时标记为PrtSc的键。您的屏幕截图不会另存为文件,但会复制到剪贴板。您应该打开图像编辑工具(如Microsoft Paint),然后将屏幕截图粘贴到编辑中并从那里保存文件。
您还可以设置 PrtSc 键以打开截图和 Sketch 工具,方法是转到"设置">"轻松使用">键盘,然后切换到"使用 PrtSc 键"以打开"打印屏幕快捷方式"下的屏幕切割。
视窗键 + 打印屏幕 (视窗键 + 打印屏幕)要捕获整个屏幕并自动保存屏幕截图,请点击 Windows 按钮 + 打印屏幕按钮。您的屏幕将变暗一段时间,以显示您刚刚截取了屏幕截图,并且屏幕截图将保存到"屏幕截图>屏幕截图"文件夹中。
Alt + 打印屏幕(Alt + 打印屏幕)
要快速截取活动窗口的屏幕截图,请使用 Alt + PrtScn 键盘快捷方式。这将获取您当前活动的窗口并将屏幕截图复制到剪贴板。您必须在图像编辑器中打开镜头才能保存它。
视窗徽标 + 降低音量如果你使用的是 Microsoft Surface 设备,则可以使用物理按钮截取整个屏幕的屏幕截图,类似于在另一部手机或平板电脑上截取屏幕截图的方式。
为此,请按住 Surface 屏幕底部的 Windows 徽标触摸按钮,然后按平板电脑旁边的物理音量调低按钮。屏幕将变暗一段时间,屏幕截图将自动保存到"图片>屏幕截图"文件夹中。
The English, Chinese, Japanese, Arabic, and French versions are automatically generated by the AI. So there may still be inaccuracies in translating, please always see Indonesian as our main language. (system supported by DigitalSiber.id)