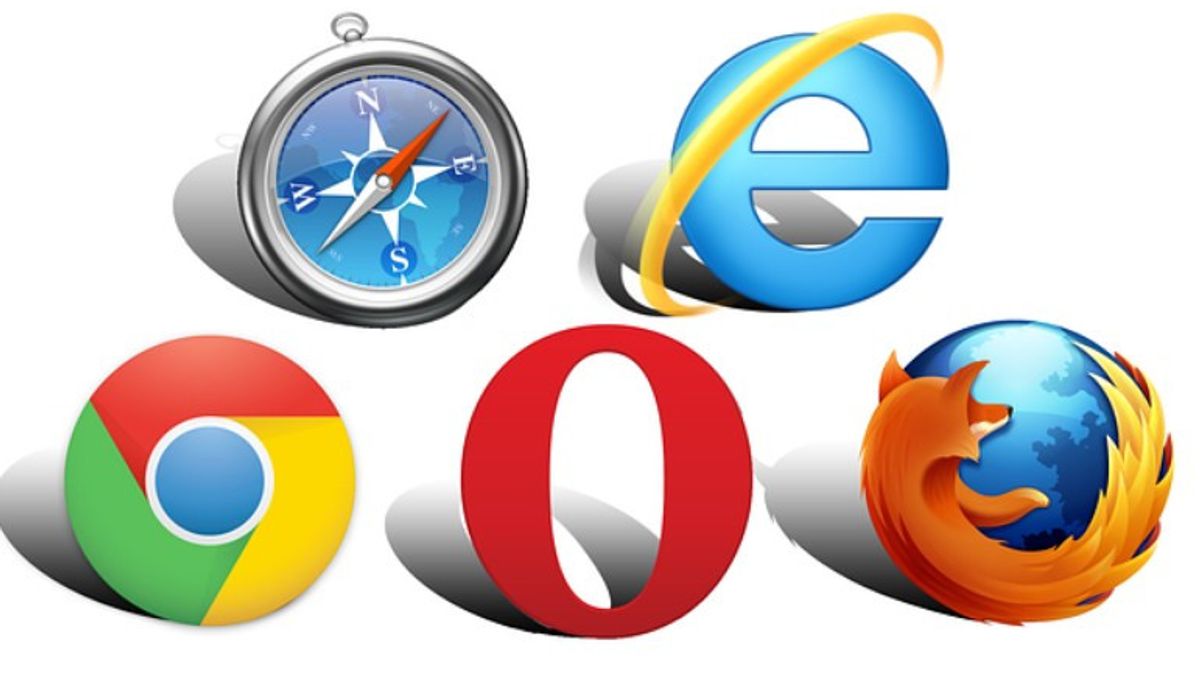日惹 - 微软最新的操作系统,即Windows 11,其默认设置与其前身操作系统不同。原因是,微软已将许多应用程序设置为Windows 11中的默认设置。
微软希望其操作系统的用户也使用Microsoft Edge等应用程序,Microsoft Edge在Windows 11中设置为默认浏览器应用程序。
因此,当您连接到互联网并访问 PDF 或 Microsoft Word 中包含的某个站点时,用于打开链接的浏览器引擎将自动成为 Microsoft Edge。
在以前的操作系统(如Windows 7和Windows 10)中,当用户打开浏览器引擎(如Google Chrome或Mozilla Firefox)时,将出现一个窗口,询问用户是否要在搜索Internet时将浏览器设置为默认应用程序。
但是,在Windows 11操作系统中,不会出现这样的问题。因此,如果您不想将 Microsoft Edge 设置为计算机上的默认浏览器,用户可以按照 VOI 团队在下面编译的步骤进行操作。
如何在Windows 11中更改默认浏览器若要更改默认浏览器,用户可以通过单击键盘上的 Windows 按钮进入其计算机或笔记本电脑上的"设置"菜单。
进入"设置"菜单后,选择"应用程序"菜单,然后选择"默认应用程序"。接下来,滚动到底部,然后选择"设置应用程序的默认值"菜单。
向下滚动并找到所需的浏览器应用。为了方便起见,用户可以在搜索字段中写入应用程序的名称,例如Google Chrome。
用户将看到与您要查找的应用程序相关的文件列表。与其前身操作系统不同,在Windows 11中,系统将提示用户更改每种文件类型的默认浏览器。
因此,您必须逐个更改它们,例如,将PDF中的打开链接设置从使用Microsoft Edge的默认更改为Google Chrome,等等。
对默认浏览器进行更改时,用户将收到一个弹出警告,要求将 Microsoft Edge 保留为默认浏览器。
此外,当您尝试更改正在使用的浏览器的默认设置时,将出现一条弹出消息,显示继续使用Microsoft Edge的选项。
因此,如果您不愿意逐个更改它们,用户可以将浏览器计算机上的默认设置保留为仍在使用Microsoft Edge。
但是,如果您仍想更改它,用户可以执行上述步骤。作为记录,Windows 11中设置的设置仍可能随时更改。
The English, Chinese, Japanese, Arabic, and French versions are automatically generated by the AI. So there may still be inaccuracies in translating, please always see Indonesian as our main language. (system supported by DigitalSiber.id)