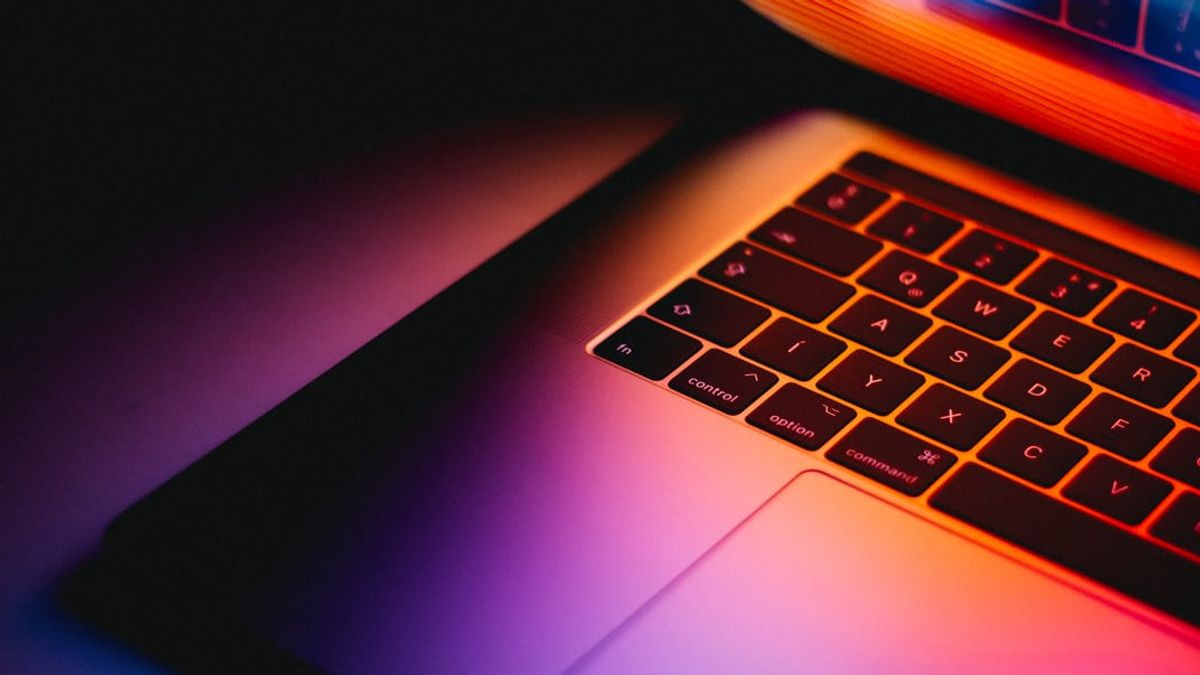すべてのApple製品ラインは、非常に有能でウイルスを避けるセキュリティシステムを持つことは知られていますが、Macはウイルスに対して脆弱なコンピュータであると主張しているでしょう。
通常のPCと同じセキュリティ上の欠陥の一部もMacに見られる。確かに、MacOSでウイルス対策ソフトウェアを使用して自分自身を保護することはできますが、いくつかの簡単な手順を実行すると、より多くのセキュリティを提供し、不要な事態が発生するのを防ぐことができます。
ここでは、10月11日(月)のVOIが引用したように、MacBookを安全に保つ5つの方法があります。
ファイルの有効化MacBooks のセキュリティ機能の一部として、FileVault はメイン MacOS ハードドライブ上のすべてのデータを暗号化するのに役立つ設定です。この場合、データは XTS-AESW 123 暗号化標準を使用して暗号化されます。これにより、Mac が盗まれた場合に、誰かがファイルにアクセスしにくくなります。
ファイルボールトは、Mac OS Xライオン以降で利用可能です。Apple メニューをクリックして [システム環境設定] を選択し、[セキュリティとプライバシー] を FileVault に移動することでアクセスできます。
オンにした場合は、アカウントのパスワードを使用して MacBook にサインインする必要があります。MacBookのパスワードを忘れてデータのロックを解除したい場合は、Apple ID を代わりに使用してロックを解除できます。
ただし、アカウントのパスワードと FileVault の復旧キーを紛失した場合、Mac にサインインしたり、ディスク上のデータにアクセスしたりすることはできません。だから注意してください!
ファイアウォールを使用するファイアウォールは、実際には Windows マシンに使用されます。ただし、Mac では、ファイアウォールを使用して、ローカル ネットワーク上の他のコンピュータからコンピュータへの接続を制御できます。一方向のファイアウォールはすぐにインストールされており、承認されたアプリケーションに対して既に開かれているネットワークポートを、承認されていないアプリケーションが制御するのに基本的に役立ちます。
使い方は簡単です。Apple メニューを開き、[システム環境設定] を選択し、[セキュリティとプライバシーの継続]をクリックして[ファイアウォールを有効にする]をクリックします。これを完了したら、すべての着信接続を接続またはブロックできる特定のアプリを指定したり、組み込みのアプリで接続を受け入れたり、ダウンロードしたアプリだけを許可したりできます。
ハッカーやマルウェアが Mac を見つけるのを難しくする隠しモードを選択することもできます。
アプリのセキュリティ設定の変更公式には、AppleはあなたのMacBook用のアプリを入手するための最も安全な場所はApp Storeからのものであると指摘しています。ストアに登録されているすべてのアプリは、マルウェア、ウイルス、または Mac に損害を与える可能性のあるその他の何かがないことを確認するために Apple によってレビューされます。
もちろん、ChromeやPhotoshopなどのApp Storeにない追加ソフトウェアをウェブからダウンロードする必要がある場合が来るので、AppleはデフォルトでApp Storeを許可するようにセキュリティとプライバシーを設定しています。
しかし、Mac をセキュリティで保護したい場合は、設定を App Store のみに変更できます。追加のアプリをダウンロードする必要がないと確信したら、ダウンロードしたものがシステムに潜入せず、Macをハイジャックすることはありません。
この設定を変更するには、Apple メニューに移動し、[システム環境設定] を選択し、[セキュリティとプライバシー] をクリックして [一般] を選択し、どのソースからダウンロードできるアプリをスクロールダウンします。このセクションでは、App Store のアプリのみがダウンロードされるように切り替えることができます。
あなたが外出しているときのマックキーこれらの簡単なヒントは、あなたがいつでもあなたのラップトップから離れて滞在することが起こる場合は、常にそれをロックすることをお勧めします、あなたに大きな助けになります。それだけでなく、Mac がスリープモードから復帰した後、またはスクリーンセーバーがオンの場合にパスワードをリクエストするオプションを有効にする必要があります。
Mac が使用されていないときにサインアウトするように設定するには、Apple Menu に移動し、[システム環境設定] をクリックして [セキュリティとプライバシー] をクリックします。そこから、[進む] をクリックし、しばらくして非アクティブにしてから終了します。セキュリティとプライバシーを開き、[全般] を選択して、[スリープまたはスクリーン セーバーの開始後にパスワードを要求する] を選択することをお勧めします。
ホットコーナーを使用ホットコーナーでは、Macを自動的にロックするために、画面の隅にマウスを置くことができます。デスクトップとスクリーンセーバーにアクセスし、[ミッションコントロール]をクリックして[ホットコーナー]を選択します。次に、モディファイヤ ボタン (コマンドなど) と、ロック画面のコーナーのいずれかを選択できます。
The English, Chinese, Japanese, Arabic, and French versions are automatically generated by the AI. So there may still be inaccuracies in translating, please always see Indonesian as our main language. (system supported by DigitalSiber.id)