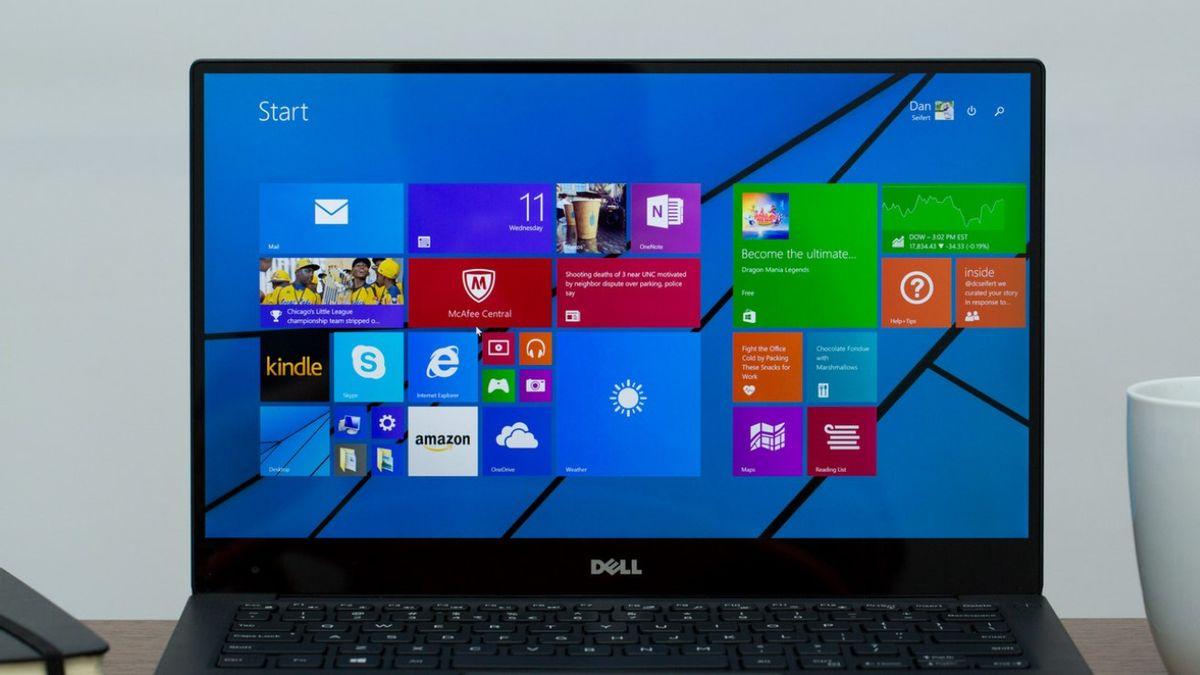YOGYAKARTA - 使用されていないプログラムを削除すると、デスクトップのパフォーマンスを向上させることができます。特に、プログラムが大きな記憶領域を必要とする場合。
使用されなくなったプログラムを削除すると、ユーザーは重要なファイルを格納し、Windows 10 オペレーティング システムに空き領域を作成できる記憶域を持つことができます。
ユーザーが Windows 10 でプログラムを削除する方法はいくつかあります。まだわからない場合は、以下の手順に従ってください。
これを行うには多くの方法がありますが、VOI チームは、さまざまなソースから収集した Windows 10 のプログラムを削除する 3 つの最も効果的な方法を用意しました。
[スタート] メニューから Windows 10 プログラムをアンインストールするWindows 10でプログラムを削除する最も迅速かつ効果的な方法は、Windows 10オペレーティングシステムを搭載したコンピュータ上にある「スタート」メニューを使用することです。
デスクトップ画面またはコンピュータの左下隅にある「Windows」アイコンをクリックします。次に、メニューから削除するプログラムを探します。
重要と思わないプログラムを見つけたり、頻繁に使用したりする場合は、右クリックして[アンインストール]メニューを選択します。見つからない場合は、「削除」メニューを使用することもできます。
確認ウィンドウがコンピュータ画面に表示されます。[アンインストール] または [OK] をクリックすると、選択したプログラムが Windows 10 から削除されます。
Windows 10 の設定を使用してプログラムを削除するWindows 10からプログラムを削除するために使用できる次の方法は、「設定」メニューを使用することです。この方法を使用して、複数のプログラムを一度に削除できます。
最初に、デスクトップの左下隅にある Windows アイコンをクリックし、[設定] メニューをクリックして設定を開きます。次に、[設定]メニューオプションの一覧にある[アプリ]をクリックします。
削除するアプリが見つかるまで、プログラムの一覧にあるアプリをいくつか選択します。アプリをクリックして削除するオプションを表示し、[アンインストール/削除]をクリックします。
以前のアプリケーションが "Microsoft Store" を使用してインストールされた場合、追加の手順を実行せずにアプリケーションは直ちに削除されます。ただし、アプリが Microsoft Store から提供されていない場合は、アプリをアンインストールするかどうかを確認する確認ウィンドウが表示されます。
「同意/確認」をクリックすると、選択したアプリケーションがWindows 10オペレーティングシステムから削除されます。
コントロールパネルからプログラムをアンインストールする
Windows 10 からアプリを削除する次のオプションは、コントロール パネルを使用することです。Windows の左下にある検索を実行すると、コントロール パネルに移動できます。
コントロールパネルの機能を見つけた後、「プログラムのアンインストール」メニューをクリックし、削除するプログラムを検索します。アンインストール ウィザードが開き、次の手順に従ってプログラムが終了すると、プログラムは削除されます。
これらは、Windows 10オペレーティングシステムのプログラムを削除する3つの最も効果的な方法です。これを使用して、コンピュータの高速化や、より大きな記憶領域の作成を行うことができます。
The English, Chinese, Japanese, Arabic, and French versions are automatically generated by the AI. So there may still be inaccuracies in translating, please always see Indonesian as our main language. (system supported by DigitalSiber.id)