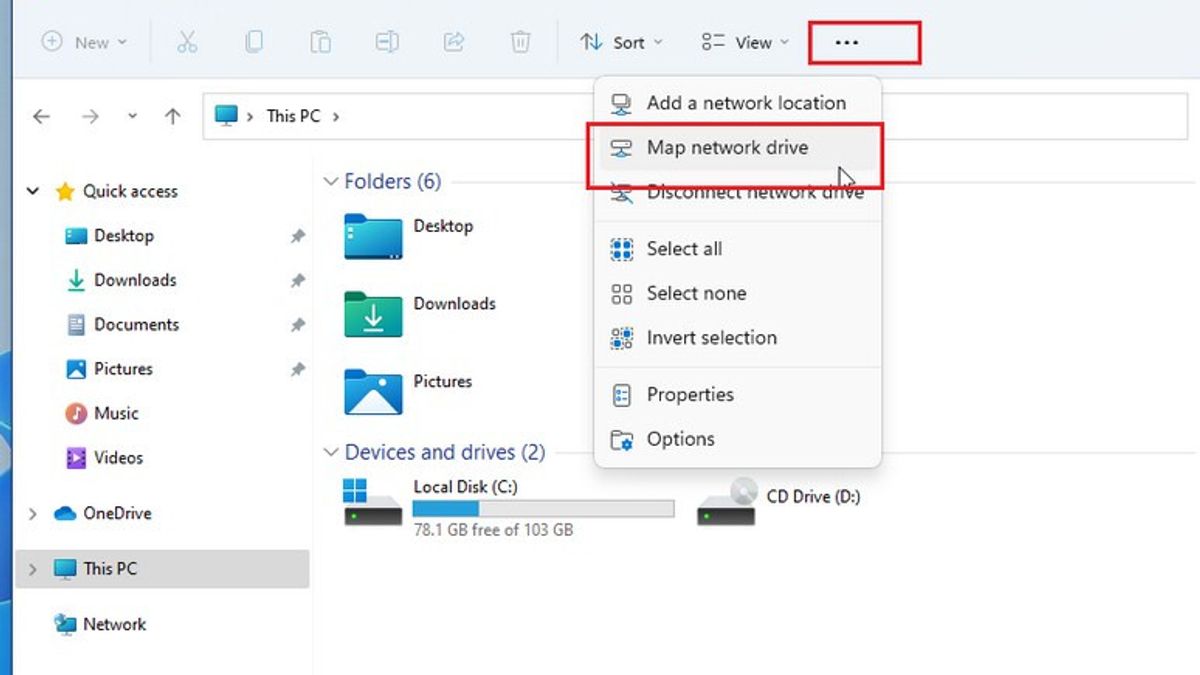YOGYAKARTA - ネットワークドライブをたくさん使用している場合、またはWindows 11でファイルを共有することが多い場合は、希望に応じて、手紙や共有時間に応じてマッピングすることができます。
また、"エクスプローラー" でドライブで並べ替えてローカル ドライブのように見せ、今後必要なときにすばやくアクセスすることもできます。
この方法は非常に簡単で、コンピュータ技術者やコンピュータのオペレーティングシステムを理解している人に助けを求めなくても自宅で行うことができます。
Windows 11ネットワークドライブ上のファイルを整理したい場合、VOI編集チームは、次の方法でコンピュータドライブに保存されたファイルをマップするためのチュートリアルを準備しました。
まず、Windows 11で「ファイルエクスプローラ」を開きます。タスク バーに [エクスプローラー] への直接のショートカットがない場合は、[スタート] ボタンを右クリックして [エクスプローラー] を選択します。
「ファイルエクスプローラ」メニューが表示されたら、ツールセクションの3つの点(楕円)ボタンをクリックし、表示されるメニューの「ネットワークドライブの割り当て」メニューを選択し、「ドライブ」をクリックします。
下にスクロールして、ネットワーク ドライブに割り当てるドライブの文字を選択します。ネットワーク ドライブに任意の文字を選択できます。
[フォルダ] セクションでネットワーク デバイスを入力し、選択した名前を共有します。デバイスに保存されているファイル名のリストがない場合は、[参照] をクリックして、ローカル ネットワーク上で利用可能なデバイスを検索します。
ログインするたびに Windows が常にドライブに再接続するようにするには、[ログオン時に再接続する] チェック ボックスをオンにします。
デバイスのユーザー名とパスワードを使用して接続する場合は、Windowsアカウントにリンクされているユーザー名とパスワードに加えて、「異なる資格情報を使用して接続する」というチェックボックスをオンにします。
その後、「完了」メニューをクリックすると、Windows 11はネットワークドライブに接続しようとします。
最後の手順で[別の資格情報を使用して接続]オプションが失敗した場合は、「Windowsセキュリティ」ウィンドウが表示されます。ドライブにアクセスするために必要なユーザー名とパスワードを入力できます。
このドライブのユーザー名とパスワードを常に記憶するように Windows に依頼することができるので、ログイン時に再度入力する必要はありません。完了したら、[OK] をクリックします。
すべての手順が完了すると、Windows 11 のネットワーク ドライブ ファイルは指定したファイルの順序に基づいてマップされ、必要に応じて使用できます。
The English, Chinese, Japanese, Arabic, and French versions are automatically generated by the AI. So there may still be inaccuracies in translating, please always see Indonesian as our main language. (system supported by DigitalSiber.id)