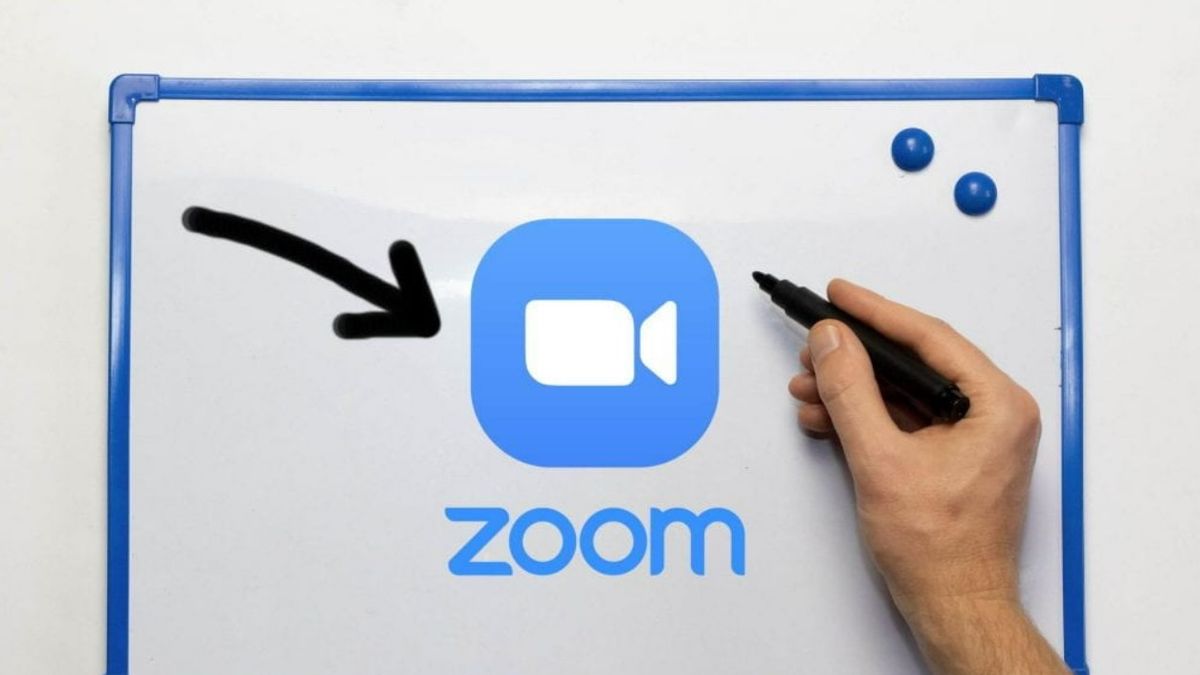ヨギャジャカルタ - ホームから仕事のスキームの間に, ズームは、選択のビデオ会議アプリケーションの一つになりました.理由がない、機能の完全性と使いやすいを考える。さらに、同社はまた、最大50人が使用できる無料版を提供しています。
生産性を支えるため、このサービスにはさまざまな高度な機能も追加しています。そのうちの一つはホワイトボードです。名前から推測できるため、この機能はホワイトボードであり、ビデオ会議中に使用できます。
ホワイトボードを通してできることがたくさんあります。教師として、この仮想ホワイトボードは、特定の理論や材料を説明するために使用することができます。同様に、特定のプログラムやビジネスを提示している人の場合。
ズームを使用している間のエクスペリエンスを最適化するために、VOI編集チームは、Zoomでホワイトボードを使用するいくつかの方法を用意しました。すぐに次の説明を参照してください。
ホワイトボード経由でラップトップを使用してズームに落書きする方法残念ながら、Zoomのホワイトボード機能は、まだすべてのプラットフォームで利用できるわけではありません。これは、Windows、macOS、Linux、およびAndroid、およびiPadOSラップトップユーザーのみがアクセスできます。はい、iPhoneユーザーはこの機能を利用できませんでした。
幸いにも、この機能はすべてのズームユーザーが利用できます。有料版と無料版の両方。この機能を使用する場合は、次の手順に従います。
Mac および Windows ラップトップでホワイトボードズームを使用する
Mac ラップトップでズームホワイトボードを使用する手順は次のとおりです。
Mac ラップトップでズームアプリケーションを開きます。 メニューの [画面の共有] ボタンをクリックします。または、コマンド Alt + S (Windows ユーザー向け) またはコマンド + S (Mac ラップトップ) をクリックして、画面の共有画面を開きます。 [画面の共有] ウィンドウが表示されたら、最後のページに表示されるホワイトボード メニューをクリックします。 [共有] をクリックして、参加者がホワイトボードを表示できるようにします。 Androidでホワイトボードズームを有効にする方法.Android スマートフォン経由で Zoom にアクセスする場合は、以下の手順に従ってホワイトボードをアクティブにし、プレゼンテーションに使用します。
メニューバーから「共有」メニューをタップします。利用できない場合は、ビデオ会議画面をタップしてメニューオプションを表示できます。 [ホワイトボードの共有] メニューが見つかるまで下にスワイプします。 次に、メニューをクリックします。しばらくすると、ホワイトボードは、お使いの携帯電話のズーム画面に表示されます。まあ、それらはあなたが自分自身を試すことができるホワイトボードズームを使用するいくつかの方法です。ズームのホワイトボード機能を使用して、成果やオンラインクラスをより最適にします。
The English, Chinese, Japanese, Arabic, and French versions are automatically generated by the AI. So there may still be inaccuracies in translating, please always see Indonesian as our main language. (system supported by DigitalSiber.id)