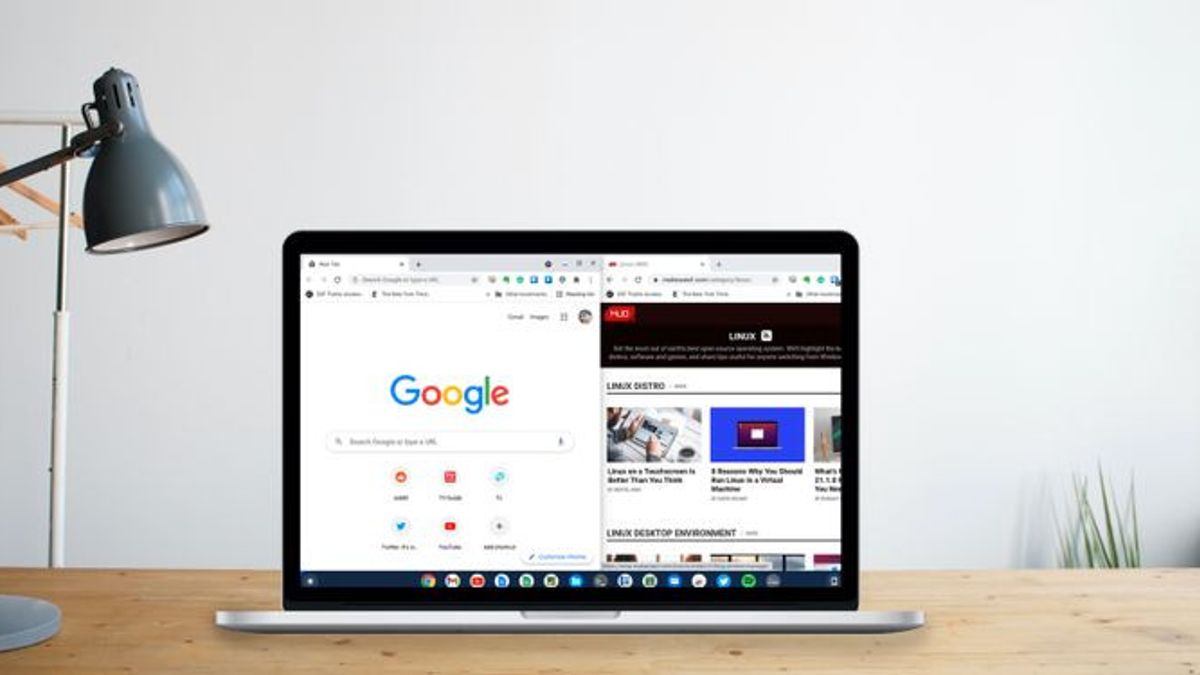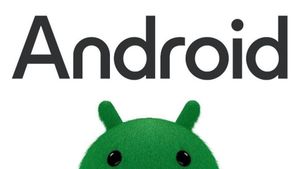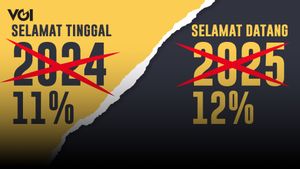ジャカルタ - Chromebookは小さな画面を持つ傾向があります。これにより、ユーザーはアプリケーションを並べて表示する 2 つのウィンドウを作成できます。しかし、そのようにすることは、それが聞こえるほど簡単ではありません。
ドラッグアンドドロップ
画面の左右のウィンドウで並べて表示するには、ドラッグ アンド ドロップします。メニューバーを使ってウィンドウを取り出し、画面の左端または右端にドラッグします。
ウィンドウのアウトラインが表示されます。マウスボタンを放すと、ウィンドウが画面の半分に表示されます( Windows 10 のウィンドウの動作と同様)。
このモードは、同じ画面で別のドキュメントを操作しているときに、あるドキュメントを参照する必要がある場合に便利です。

最大化ボタンの使用
最大化ボタンを使用して、ウィンドウを並べて並べて表示することもできます。右上にあるボタンをクリックして押し、押し上げてください。ボタンの左右に 2 つの矢印が表示されます。
マウスボタンを押したまま、いずれかのボタンを移動すると、ドラッグアンドドロップした場合と同じ輪郭が表示されます。ボタンを離すと、ウィンドウは画面のその側に移動します。
キーボード ショートカットの使用
キーボード ショートカットを使用して、画面を分割したり、ウィンドウを移動することもできます。Alt + [ ] および [ Alt + ] ショートカットを使用すると、ウィンドウが画面の右側または左側に移動します。これは、画面を分割するだけでなく、既に並べて表示されているウィンドウを移動します。この方法は、マウスを使用するよりも高速です。
Windows、macOS、Linux デスクトップ環境など、他のシステムでは、ウィンドウを並べて表示する人が画面を分割しているのが見えたことがあるでしょう。しかし、Chromebookで同じことができる方法を疑問に思ったことはありますか?
マウスとキーボードのショートカットを使って簡単に行えるようになりました。複数のウィンドウを簡単に操作する場合にも、この機能を利用できます。
The English, Chinese, Japanese, Arabic, and French versions are automatically generated by the AI. So there may still be inaccuracies in translating, please always see Indonesian as our main language. (system supported by DigitalSiber.id)