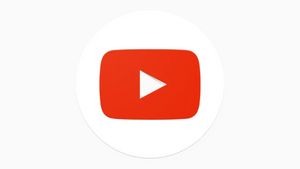ヨギャジャカルタ – 窓のラップトップRAMをきれいにする方法を知りたいですか?どこか別の場所に移動する必要はありません。作成者は、実行できるいくつかの手順を準備しました。
この方法は、ラップトップのRAMがいっぱいであることを通知を受け取った場合に実行されます。あなたが感じているように、通知が表示されたら、もちろん、ラップトップのパフォーマンスが遅くなりますよね?
したがって、RAM 上の残りの処理ファイルをクリーニングすることは、デバイスのパフォーマンスを向上させる重要な手順です。これを行う場合は、VOI チームが実行できる簡単な手順を要約しています。以下の説明をご覧ください。
PC またはラップトップを再起動します。最初の方法は最も簡単な方法です。また、ラップトップやコンピュータ上のエラーの数を克服するための最も強力な方法として知られています。
PCまたはラップトップを再起動すると、保存されているファイルのほとんどがクリーニングされ、すべての処理が再開されます。実際、この方法では、使用可能な RAM 容量を増やすことはできません。しかし、実行中の処理をクリーニングすることで、デバイスはより速くなります。
特に、デバイスの電源を切ることはほとんどありません。あなたは確かにラップトップのパフォーマンスが遅いと感じるでしょう?したがって、条件が発生したら、すぐにこのステップを実行します。
Windows 組み込みツールで RAM の使用状況を確認するRAM リソースを大量に消費するプログラムを変更する必要はありません。Windows には、チェックに使用できるツールが既に用意されています。タスクマネージャを開くだけです。トリックは、同時にCtrl + Shitf + Escキーを押す方法です。
[タスク マネージャ] ウィンドウが表示されたら、[詳細] メニューをクリックし、[プロセス] メニュー ボックスをクリックします。次に、[メモリ] をクリックして、実行中のすべての処理を確認します。
詳細な情報を表示するには、[パフォーマンス] ボックスをクリックします。最後に、[コミット (KB)] をクリックしてデータを並べ替え、RAM を最大限に使用するプログラムを表示します。
不要なソフトウェアをアンインストールまたは無効化する
今、あなたはすでに最も多くのRAMを消費するアプリケーションが何であるかを知っている場合は、考慮すべき時間です。あなたは本当にアプリが必要ですか?または、RAM を消費するソフトウェアが類似していますか?
ご期待のとおり、次のステップは、もちろん、使用されていないソフトウェアのインストールを削除するか、無効にすることです。特にバックグラウンドで実行されるソフトウェアの種類。
ご覧のとおり、このソフトウェアは通常、ほとんどのリソースを消費します。ソフトウェアをアンインストールすることは難しいではありません。
[設定] を開き、[アプリ] を選択して、[アプリと機能] メニューをクリックするだけです。その後、削除するソフトウェアを選択したときに表示される [アンインストール] ボタンをクリックします。
これらは、WindowsラップトップのRAMをきれいにする方法の一部です。上記を行うことにより、使用するデバイスが軽くなり、パフォーマンスが速くなるのが保証されます。
The English, Chinese, Japanese, Arabic, and French versions are automatically generated by the AI. So there may still be inaccuracies in translating, please always see Indonesian as our main language. (system supported by DigitalSiber.id)