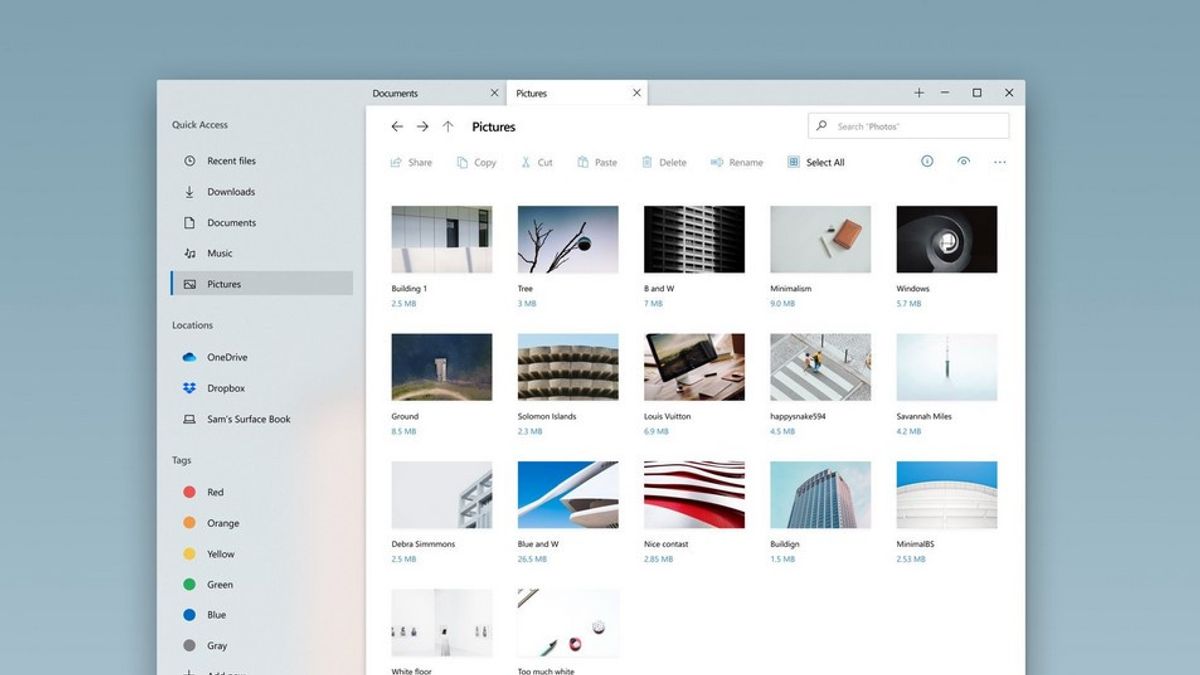YOGYAKARTA - 私たちは、ファイルエクスプローラで履歴データを検索すると、特定のデータや文書を見つけたいときにユーザーをスピードアップし、認めなければなりません。さらに、マイクロソフトは、より速くファイルを検索したいユーザーを支援するために、この機能を設計しました。
ただし、ブラウザアプリケーションとファイルエクスプローラの両方で、検索履歴を知っているアプリケーションに慣れていない場合は、削除できます。メソッドは非常に簡単です、 ちょうど以下の手順に従ってください。
エクスプローラーの検索履歴を削除する方法検索履歴を消去するには、いくつかの手順を実行します。最も簡単な手順は、[履歴の削除] メニューを使用することです。
これを行うには、キーボードの Win + E キーを押すだけです。次に、アドレス バーまたはアドレス バーを右クリックし、[履歴の削除] または [履歴の削除] をクリックします。これで、エクスプローラー アプリケーション内のすべての検索履歴データをクリアできます。
ただし、わからない場合は、上記の手順を繰り返します。または、2 番目の手順に従って検索履歴を消去できます。
レジストリエディタ経由第二の方法はより複雑です。しかし、以下のガイドに従えば、それを行うことは難しいことではありません。
追加情報として、このメニューから Windows レジストリのキーやエントリにアクセスしたり、変更したりできます。また、レジストリ エディタを使用して履歴データを削除すると、保存されているすべてのファイルが完全に失われる可能性があります。
Windowsレジストリエディタを使用してエクスプローラの検索履歴を消去するには、次の手順を実行します。
キーボードの [Win] + R キーをクリックして、Run アプリケーションを開きます。 コマンド regedit を入力し、[OK] をクリックしてレジストリ エディターを開きます。 次に、次のアドレスを入力します: HKEY_CURRENT_USER\ソフトウェア\マイクロソフト\ウィンドウ\現在のバージョン\エクスプ ローラー\型指定されたパス 後で、新しいファイル ウィンドウが表示されます。をクリックします。右側には、url1、url2、およびurl3というファイル名を持つ検索履歴が表示されます。 ファイルから保存されているデータを確認して、削除する URL を見つけることができます。 削除するファイルを右クリックし、[削除] メニュー検索履歴から特定のキーワードを削除する
エクスプローラーの検索バーに入力された特定のキーワードを削除する場合は、検索バーを使用して入力できます。これを行うには、ファイル エクスプローラー アプリを開くだけです。次に、ファイル検索ボックスにカーソルを合わせます。
検索ボックスをクリックすると、特定のファイルを検索するために使用されたキーワードのリストが表示されます。削除するキーワードを右クリックし、[デバイス履歴から削除] をクリックします。簡単でしょ?
まあ、それらはあなたが従うことができるエクスプローラーで検索履歴を削除するいくつかの方法です。かなり簡単で複雑ではありませんよね?
The English, Chinese, Japanese, Arabic, and French versions are automatically generated by the AI. So there may still be inaccuracies in translating, please always see Indonesian as our main language. (system supported by DigitalSiber.id)