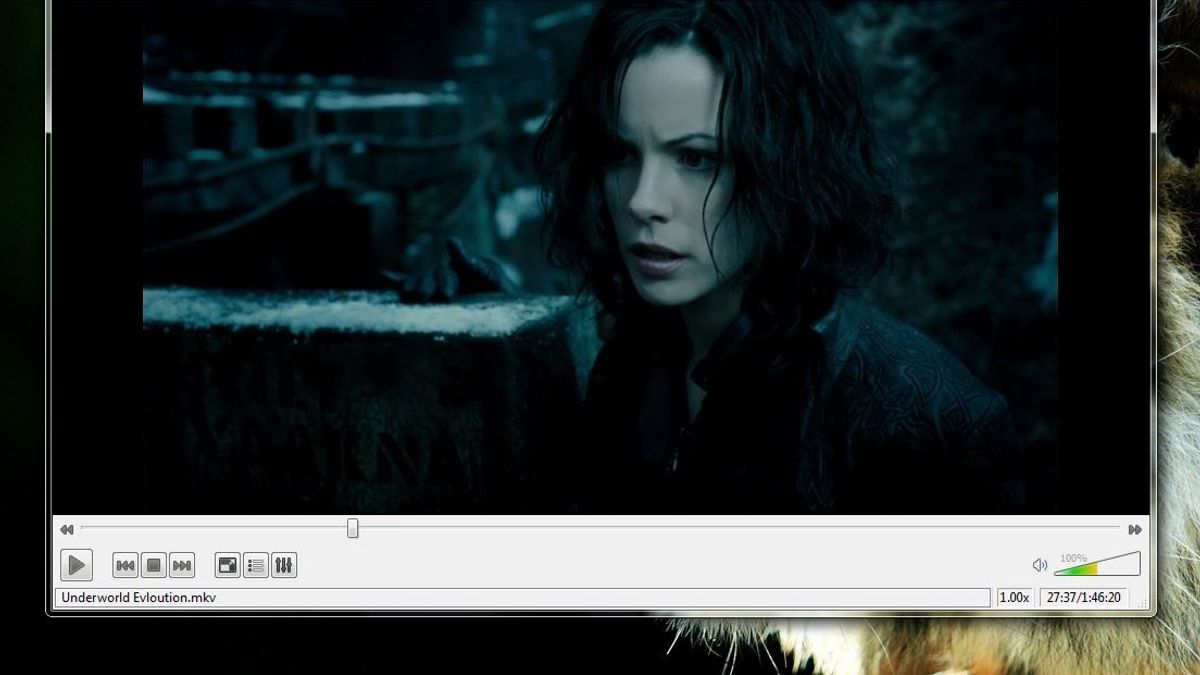ジャカルタ - VLCメディアプレーヤーは、多くの用途を持っています。しかし、VLCメディアプレーヤーもあなたの画面を記録できることを知っていましたか?VLC でデスクトップを簡単に記録する方法は次のとおりです。
ある時点で、デスクトップからビデオを録画する必要がある場合があります。お気に入りのゲームのスナップショットを撮ったり、問題をステップバイステップで記録したりしたいと思うでしょう。何もインストールせずにWindows画面を記録することはできますが、別の方法があります。
VLCメディアプレーヤー、隠された別のトリックを持っているオールインワンビデオツール。.追加のソフトウェアを使用せずに画面を記録できます。その仕組みは次のとおりです。
VLC を使用して画面を記録する方法

1. スタートメニューでVLCメディアプレーヤーを検索して開きます。
2. ツールバーの「メディア」タブをクリックし、変換/保存を選択します。
3. [キャプチャ デバイス]タブに切り替えます。ここで、[キャプチャ モード] ドロップダウン ボックスを [デスクトップ] に変更します。
4. [フレームレート]ボックスで1秒あたりのフレーム数を設定します。基本的な画面記録の場合、15FPSは正常に動作するはずです。高品質の映像が必要な場合は、30FPSをお試しください。フレームレートが高いほど、記録はスムーズになりますが、ファイルサイズは大きくなります。
5. [変換/保存]ボタンをクリックして、次のダイアログボックスを開きます。
6. [保存先ファイル]ボックスの横にある[参照]を選択し、記録を保存する場所を選択します。
7. 録音を開始するには、[開始]をクリックします。VLCは、それがそうしていることを示す兆候なしで、画面上のすべてを記録します。
8. 録音を停止するには、VLCインターフェイスの[停止]ボタンをクリックすると、ファイルが自動的に保存されます。以前に指定した場所で MP4 形式で待機していることがわかります。

画面をすばやく録画するのに必要なのはそれだけです。VLCは専用レコーダーのような高度な機能を提供していませんが、ピンチで簡単に使用できます。
今、あなたは、お使いの携帯電話のカメラを使用して、これ以上、いつでもあなたの画面上にあるものを共有することができます!
The English, Chinese, Japanese, Arabic, and French versions are automatically generated by the AI. So there may still be inaccuracies in translating, please always see Indonesian as our main language. (system supported by DigitalSiber.id)