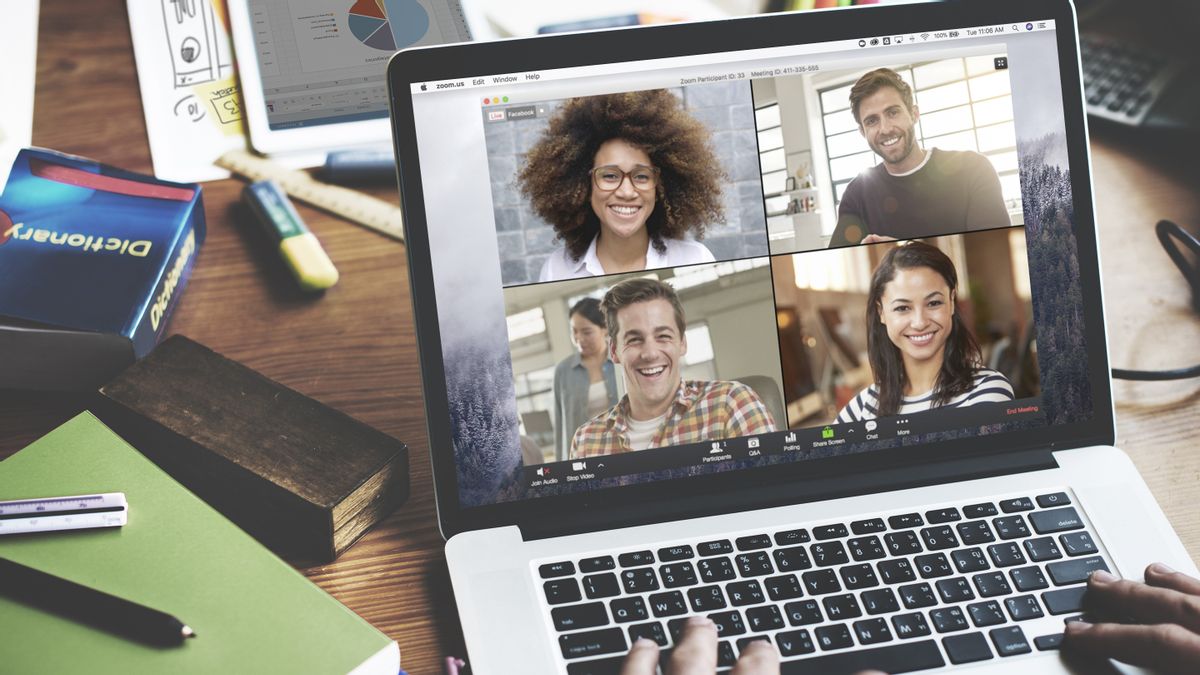ジャカルタ - 自宅で仕事をしたり、自宅で仕事をしたりして、話し合ったり会議をしたいときにチームとスムーズにコミュニケーションを取る方法はたくさんあります。そのうちの1つはビデオ会議を通してすることができますが、使用するアプリケーションが多数のユーザーをロードできない場合に何が起こるか。
Googleハングアウトに加えて、多くの企業や政府が電話会議を行う際に一般的に使用されるZoomというアプリケーションがあります。Zoom アプリは、1 つの会議ビューで最大 100 人のユーザーを無料で利用できます。
Techradarを実行すると、このズームサービスは、ビデオ会議で使用する場合に簡単にダウンしていないという利点があります。アプリはまた、低遅延を生成するので、それはトークブレイクで比較的邪魔されず、インターネット接続が不安定であってもビデオとオーディオの品質を維持することができます。
次のVOIは、WFHの間に多くの人々を接続するために、このアプリケーションを操作するのに役立ちます。
1. ズームアカウントを作成する
一般的に登録するように、あなたはズームのウェブサイトにアクセスするか、アプリに登録する必要があります。電子メール アドレスを入力し、返信メッセージがアクティブになるまで待ちます。
やがて、パスワードでアカウントを保護するプロセスを案内します。知人を招待して Zoom に登録する機会が与えられますが、必要に応じてスキップできます。

2. ウェブカメラの設定
一部のモニターには統合カメラがありますが、設定に Web カメラを追加する必要があります。ただし、合理的な解像度と内蔵カメラを備えたカメラだけのカメラは必要ありません。
3. ミーティングへの参加方法
会議に参加するには、いくつかの方法があります。会議への電子メールまたはカレンダーの招待状を受信した場合は、その中のリンクをクリックするだけで会議への参加が開始されます。
メインのズーム画面で[参加]ボタンをクリックして、共有されているミーティングIDまたは個人リンク名を入力することもできます。また、会議の他の人と同じように、ビデオ、オーディオ、またはその両方を使用して接続するかどうかを選択することもできます。
4. 会議を開始する
[ミーティングのクライアントをズーム] をクリックし、電子メール アドレスとパスワードを入力する前に [サインイン] ボタンをクリックして続行します。次に、[新しい会議] オプションを選択してビデオ会議を使用して会議を開始すると、Web カメラのフッテージも表示されます。
以前は、スピーカーとマイクのテストを求められます。[招待] ボタンをクリックして、アプリから電子メールを送信することで、会議に参加する人を招待できます。

5. 会議のスケジュールを設定できる
Zoom アプリケーションの最初の画面で、[スケジュール] ボタンをクリックし、日付、時刻、トピックなどの詳細を入力します。Outlook、Google カレンダー、または別のカレンダー アプリケーションなど、会議で使用するカレンダー アプリを選択し、[スケジュール] ボタンをもう一度クリックします。
ビデオ会議に使用されている以外に、このアプリは、他の機能も同様に面白くありません。画像や絵文字の形でメッセージファイルを仲間の会議参加者に送信するのと同じように。
すべてのビデオ会議を記録するためのレコーダー機能は言うまでもありません。会議インプレッションの 40 分しか記録できませんが、Zoom を通じて電話会議に参加するすべての参加者に無料で共有できます。
The English, Chinese, Japanese, Arabic, and French versions are automatically generated by the AI. So there may still be inaccuracies in translating, please always see Indonesian as our main language. (system supported by DigitalSiber.id)