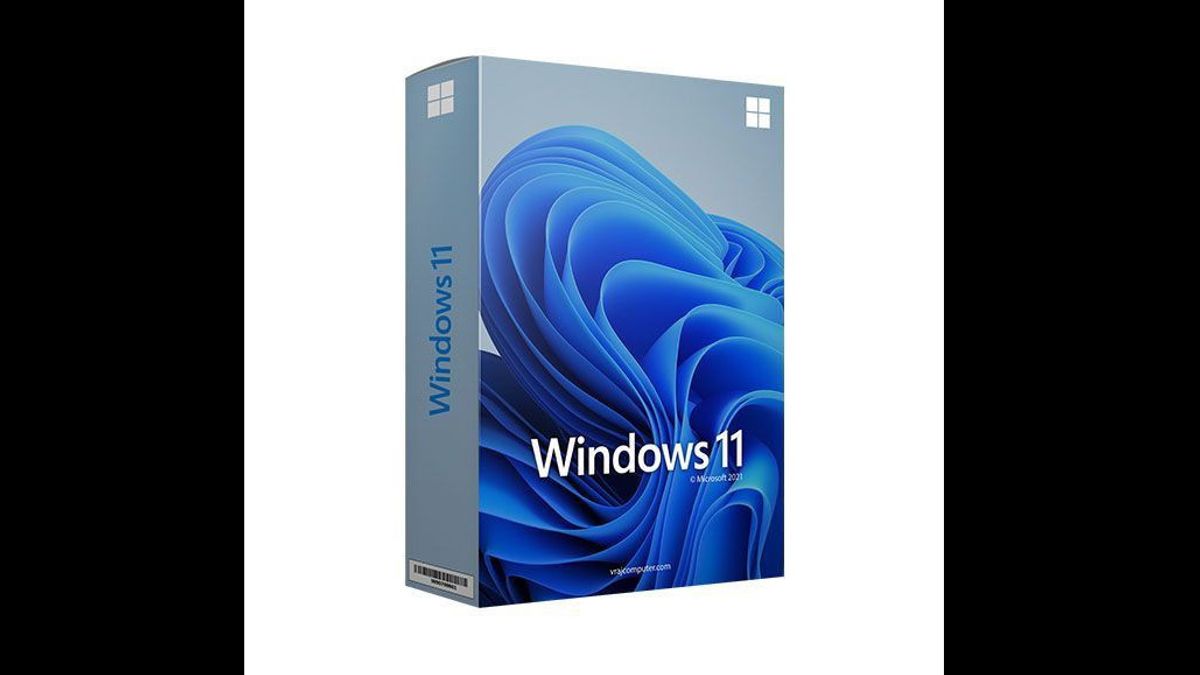ジャカルタ - Windows 11でコピー&ペーストする機能を使用すると、ユーザーはクリップボードにいくつかのアイテムをコピーし、必要に応じて貼り付けることができます。ただし、コピー&ペースト機能は、Windows 11コンピュータでの動作を停止できます。
この問題は、システム ファイルの破損や Windowsファイルエクスプローラーとの一時的な中断が原因で発生する可能性があります。Windows 11でコピー&ペースト機能を修正および復元するのに役立ついくつかの問題解決手順は次のとおりです。
これを行うには、Win + Iを押して[設定]に移動し、[システム]>[クリップボード]に移動します。クリップボードデータの消去の横にある[クリーンアップ]ボタンをクリックして、履歴を削除します。
クリーンブートモードでは、Windowsは最小限のドライバーセットから始まります。そのためには、すべての非必須サービスとスタートアッププログラムを手動で無効にし、PCを再起動する必要があります。クリーンブートを行うには:
再起動後、コピーしてペーストすることに成功したかどうかを確認します。問題が解決した場合は、サードパーティのアプリがそれを引き起こしたと仮定することができます。問題のあるアプリを見つけるには、タスクマネージャーに移動し、問題のあるアプリが見つかるまで、スタートアップアプリを1つずつ有効にします。
問題がクリーンブートモードで残っている場合は、次の手順を実行します。その前に、システム構成で無効になっているすべてのサービスを有効にします。
クリーンブートモードを無効にしてWindowsを正常に起動するには、[システム構成]ユーティリティに移動し、[一般]タブに移動して、[通常のスタートアップ]オプションを選択します。
Windowsアップデートをインストールするには:
ファイルエクスプローラーを再起動するには:
キーボードの問題解読者を実行するには:
キーボードの問題解決者は、Windows 11 23H2以降では利用できない場合があります。その場合は、コマンドプロンプトを使用して実行できます。
次に、[開始]をクリックし、cmdを入力し、検索結果からコマンドプロンプトを開くことをクリックします。コマンドプロンプトでは、次のコマンドを入力し、[エンター]を押します。
ティッカー.exe/id キーボード診断
[キーボードの問題解決者] 対話で、[続行] をクリックし、[自動修正を適用する] オプションを選択して [次へ] をクリックします。問題解決者は、既知のキーボードの問題についてコンピュータをスキャンし、自動的に修正しようとします。
rdpclip.exe プロセスを再起動するには、Win + Xを押し、タスクマネージャを選択します。タスクマネージャで [詳細] タブに移動し、プロセス rdpclip.exe を見つけます。プロセスを終了するには、右クリック rdpclip.exe をクリックし、タスクの終了を選択します。
プロセスを再起動するには、タスクマネージャで[新しいタスクを実行]をクリックし、rdpclip.exeを入力して[OK]をクリックします。
ハードウェアの問題については、キーボードを確認してください: Windows でキーボード キーボード キーボードを再マッピングした場合は、クルーズ + C / クルーズ + V ショートカットが正しく設定されていることを確認します。また、クルーズ キーで問題を確認します。キーボードには複数のクルーズ キーがある可能性があります。キーボードの右下部にある追加のクルーズ キーを使用してコピーして貼り付けてください。成功した場合は、左クルーズ キーが壊れているという問題に直面する可能性があります。壊れたキーがある場合は、コンピューターのキーボードの壊れたキーを修正する方法があります。
システムファイルチェックを実行します:キーボードが機能している場合は、システムファイルの故障の可能性についてシステムを確認します。組み込みのシステムファイルチェックツールと展開画像サービスおよび管理ツールは、システムグレードのエラーを見つけて修正することができます。
システムファイルチェックツールを実行するには、管理者としてコマンドプロンプトに移動し、次のコマンドを実行します。
ウィンキーを押し、cmdを入力します。コマンドプロンプトを右クリックし、[管理者として実行]を選択します。コマンドプロンプトウィンドウで、次のコマンドを1つずつ入力し、[エンター]を押します:DISM / online /クリアアップイメージ/リストアヘルスコマンド/スキャンノー
まず、DISMはWindowsの画像をスキャンして修正します。その後、システムファイルチェックが検証段階を開始します。保護されているすべてのシステムファイルをスキャンし、破損または紛失したファイルを置き換えます。このプロセスには時間がかかる場合があるため、検証が100%完了するまで待ちます。
完了したら、新しいローカルアカウントにログインし、コピーパストを試みます。成功した場合は、以前のアカウントを修正しようとするか、新しいローカルアカウントの使用を継続できます。
何も役に立たない場合は、Windows 11の修理と再インストールを試行します。これには、システムやファイルの設定に影響を与えることなくOSを再インストールするために店頭でアップグレードすることが含まれます
The English, Chinese, Japanese, Arabic, and French versions are automatically generated by the AI. So there may still be inaccuracies in translating, please always see Indonesian as our main language. (system supported by DigitalSiber.id)