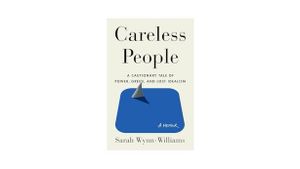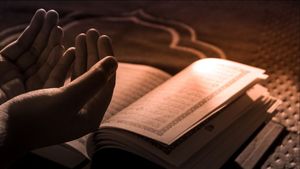ジャカルタ–サファリのプライベートブラウジング機能は、ChromeのIncognito機能とほぼ同じです。プライベートブラウジングはユーザーの活動をプライバシーに変え、Incognitoはユーザーの活動を偽装します。
両方の機能の目的は似ており、どちらもWebサイト管理者や不明なトラッキングからユーザーデータを保護したいと考えています。MacBook ユーザーの場合は、プライベートブラウジを使用してアクティビティを保護できます。
その理由は、この機能により、Safariが訪問したページを記憶し、検索履歴を保存し、情報を自動的に入力することを妨げるためです。この機能の使用に興味がある場合は、Makeuseofから引用したガイドを使用します。
MacBook でパーソナル ブラウジングを有効にする
macOSでプライベートブラウジングモードを有効にするには、まずSafariを開きます。その後、[ファイル]をクリックし、[新しいプライベートウィンドウ]を選択します。また、Shift + Cmd + nキーボードショートカットを使用してすばやく開くこともできます。
新しいウィンドウが開くと、いつものようにブラウザを使用できます。開くすべてのタブがプライベートブラウジングモードに直接入力されるため、Safariを安全かつ快適に使用できます。
個人ブラウジングモードを無効にする
Appleはユーザーに自由を与えている。パーソナルエクスプローラーモードを使用したくない場合は、Safariユーザーは通常のブラウジングモードに戻ることができます。ただし、ユーザーは [設定] で無効にする必要があります。
画面の右上隅にある Apple ロゴから [システム設定] に移動し、左側のペインの [画面の長さ] をクリックして、[制限] の下部にある [コンテンツとプライバシー] をクリックします。その後、[コンテンツの制限] メニューをクリックします。
コンテンツ制限ウィンドウがすでに画面に表示されている場合は、[Web コンテンツへのアクセス] の設定を [大人の Web サイトの制限] に変更します。設定が変更されましたが、パーソナルブラウジングモードを使用できなくなりました。
The English, Chinese, Japanese, Arabic, and French versions are automatically generated by the AI. So there may still be inaccuracies in translating, please always see Indonesian as our main language. (system supported by DigitalSiber.id)