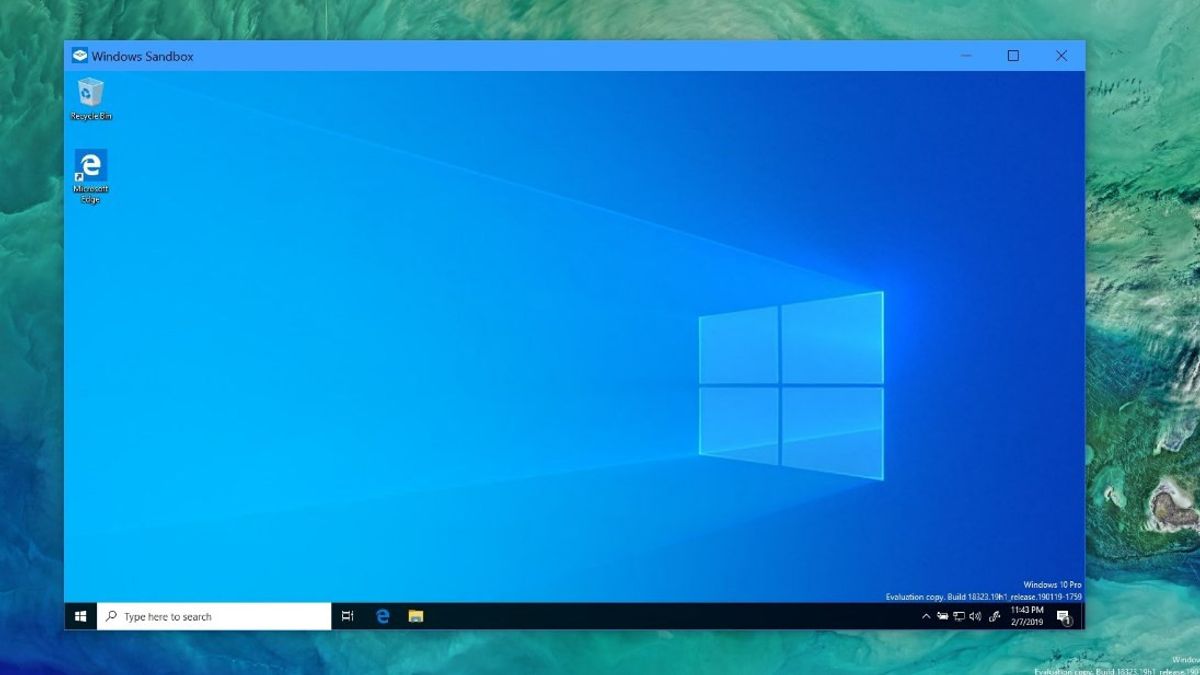ジャカルタ - すべてのラップトップまたはPCデバイスは、画面表示をキャプチャする機能を持っています。実際、スマートフォンでもこれを行うことができます。しかし、Windows 10のスクリーンショットを撮る方法を知らない多くのユーザーがまだいます。実際には、メソッドは非常に簡単です。
スクリーンディスプレイのキャプチャは、視聴中の映画の中で一瞬を取るために使用することができ、証拠として使用される情報を格納するためにも使用することができます。たとえば、WhatsApp Web や Telegram など、ブラウザーを介して開くことができるメッセージング アプリケーションの特定のユーザーとの会話。
Windows 10 のスクリーンショットを撮る簡単で高速な 3 つの方法を次に示します。
1. キーボードの「PrtScr」ボタンを使用してスクリーンショットを撮る方法この方法は非常に簡単で簡単です。ユーザーは、PrtScr とマークされたボタンを押すだけで済む。このボタンは、画面表示またはスクリーンショットをキャプチャするために使用されます。押すと、ペイントや Word などの別のアプリケーションを開くことができます。次に、Ctrl V を押して貼り付けます。次に、"Save" を押すか、保存してユーザーの希望に名前を付けます。
詳細については、通常、一部のラップトップキーボードで、ユーザーは、画面表示またはスクリーンショットをキャプチャするために同時に「Fn」と「PrtScr」キーを押す必要があります。
2. スニッピングツールを使用してスクリーンショットを撮る方法通常、Windows 10 には、Snipping ツールと呼ばれる組み込みのアプリケーションがあります。このアプリケーションはスクリーンショットにも使用できます。この方法は非常に簡単で、ユーザーはスタートメニューからSnipping Toolを開くだけで済みます。
その後、スクリーンショットを選択し、ツールバーにある「新規」メニューを選択します。もう 1 つのショートカットは、同時に "Ctrl" と "N" を押してスクリーンショットを開始することです。
ラップトップの画面が暗くなり、マウスを押したままカーソルを使用して画面に表示されるボックスを移動することで、キャプチャする画面の一部を選択できます。
その場合は、スクリーンショットがアプリケーションに表示されます。その後、「保存」をクリックして画像を保存します。もう 1 つのショートカットは、"Ctrl" キーと "S" キーを同時に押す方法です。
3. ゲームのスクリーンショットを撮る方法特にゲームのスクリーンショットでは、Windows 10はデフォルトの機能、すなわち「ゲームバー」を提示します。この機能は、ユーザーがゲームをプレイ中に「Windows」、「Alt」、および「PrtScr」キーを同時に押すと表示されます。
その場合、ユーザーは「カメラ」をクリックするだけで済み、ゲームバーがスクリーンショットを撮るように見えます。キャプチャされた画面表示は、「動画」カテゴリの「キャプチャ」フォルダに自動的に保存されます。
一方、ユーザーがSteamからゲームをプレイする場合。ユーザーはキーボードの「F11」を押すだけで済みます。スクリーンショットは「スチーム」フォルダにある「スクリーンショット」フォルダに自動的に保存されます。
これは、Windows 10で画面をスクリーンショットする方法です。ユーザーは、自分の希望に応じてスクリーンショットの方法の数を選択することができます。
The English, Chinese, Japanese, Arabic, and French versions are automatically generated by the AI. So there may still be inaccuracies in translating, please always see Indonesian as our main language. (system supported by DigitalSiber.id)