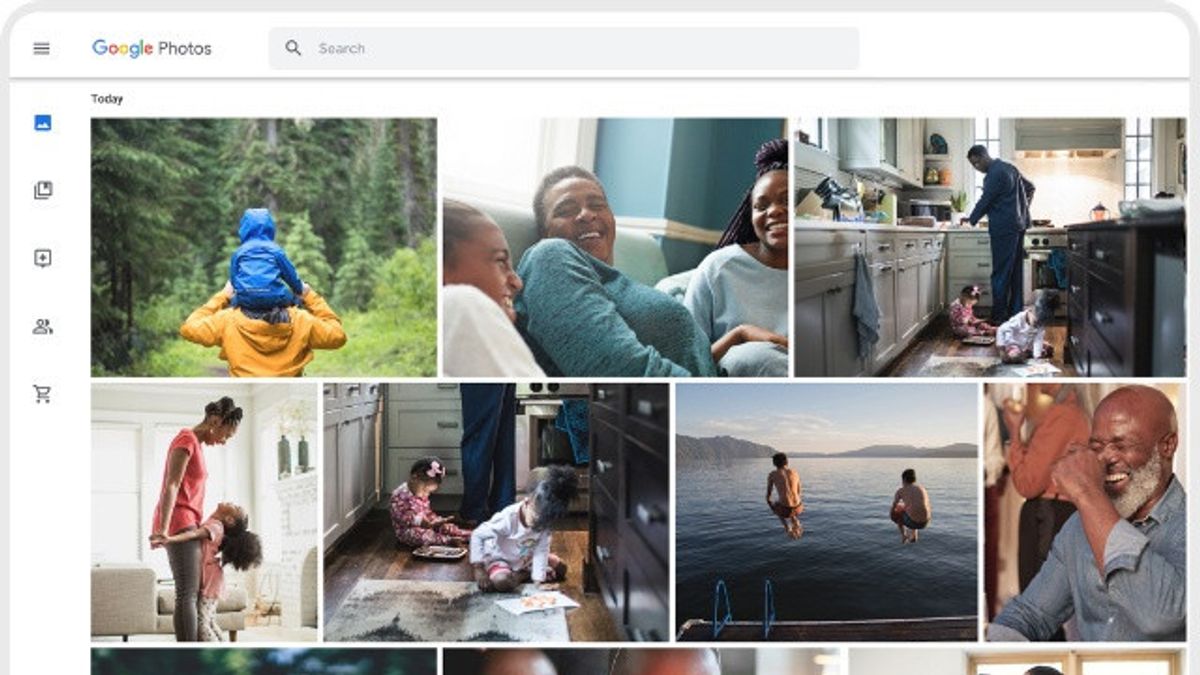ジャカルタ-Googleフォトは、ロックされたフォルダーのバックアップ機能を開始したばかりで、ユーザーはどのデバイスからでも機密ファイルにアクセスできます。
バックアップ機能は、Google 写真のロックされたフォルダで自動的に有効にできます。ユーザーがロックされたフォルダのバックアップを有効にすると、Googleアカウントでログインしているときに、別のデバイスからそのフォルダにアクセスできます。
ユーザーはロックされたフォルダのバックアップを無効にできますが、フォルダ内のアイテムを手動でバックアップできます。
バックアップされていないロックされたフォルダのアイテムは、デバイスにのみ保存されます。ユーザーは、ロックされたフォルダで入力された他のデバイスからこのアイテムを見ることができません。
さらに、写真アプリ、アプリデータ、または損傷して紛失したデバイスのインストールを削除すると、ユーザーはバックアップされていないロックされたフォルダアイテムを失います。
バックアップを有効にするには、Android携帯電話またはタブレットでGoogleフォトアプリを開き、プロフィールまたはイニシャル画像タップの右上にあるGoogleアカウントにアクセスします。
[設定写真設定] を選択し、[バックアップ] を選択し、[ロックされたフォルダーバックアップ] を選択します。プロンプトが表示されたときに、デバイスの画面ロックを使用してロックされたフォルダーを開きます。最後に、[有効にする] または [ロックされたフォルダーのバックアップ] を選択します。
さらに、ユーザーは機密性の高い写真やビデオを、Googleフォトアプリのデバイスの画面ロックによって保護されているフォルダに保存することもできます。
ロックされたフォルダーのアイテムは、写真、思い出、検索、またはアルバムのグリッドに表示されず、写真やビデオにアクセスできるデバイスの他のアプリでも利用できません。
Googleは、ロックされたフォルダはGoogleフォトの標準的な暗号化によって保護されており、Androidのバージョン6以降に登場すると述べています。
写真とビデオをロックされたフォルダーに移動するには、ユーザーはそれらを設定するように求められます。Googleフォトアプリを開き、ロックされたフォルダーに行き、[ライブラリユーティリティ]を選択し、[ロックされたフォルダーの設定]をクリックします。
ユーザーは、この時点でロックされたフォルダのバックアップを有効にすることもできます。画面の指示に従って、デバイスのロックを解除します。
ユーザーがデバイスの画面ロックをまだ設定していない場合は、ロックされたフォルダーを使用するように設定する必要があります。ロックされたフォルダー パスワードはデバイスの画面ロックと同じで、別のロックされたフォルダー パスワードを使用することはできません。
参考までに、この機能はもともとGoogle Pixelスマートフォン専用でしたが、現在はすべてのiOSおよびWebユーザーが利用できます。
The English, Chinese, Japanese, Arabic, and French versions are automatically generated by the AI. So there may still be inaccuracies in translating, please always see Indonesian as our main language. (system supported by DigitalSiber.id)