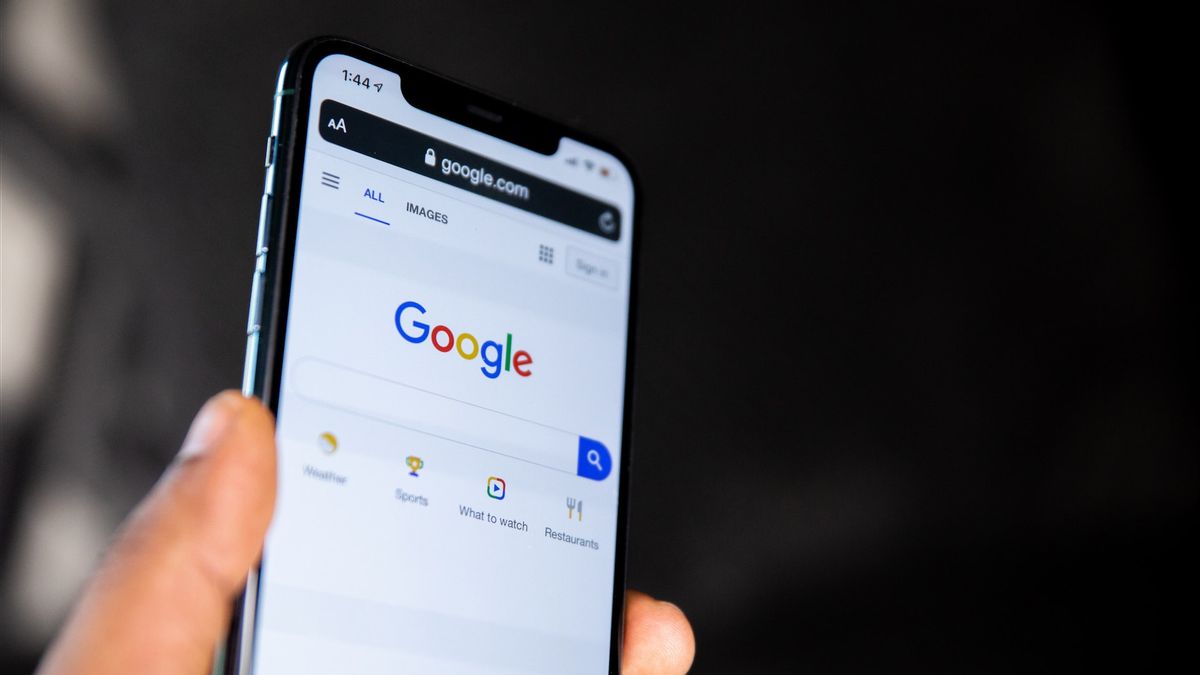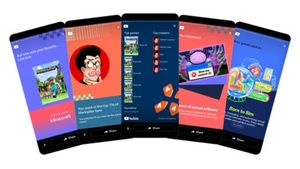YOGYAKARTA - Googleスマートチップについて聞いたことがありますか?または、Googleドキュメントや矢印の機能を見て、それが何であるかについて混乱していますか?ここでは、Googleスマートチップとその着用方法を禁止したいと考えています。グーグルスマートチップの使い方を知りたいですか?
スマートチップを使用するための特別なタイプのGoogle Workspaceアカウントは必要ありません。個人、ビジネス、および学習アカウントの基本に記載されている機能が表示されます。
スマートチップスは、拡張された Google ドキュメントと Google シートに挿入して、より多くの情報を表示できるスニペットです。スマートチップにカーソルをリダイレクトするか、または単に移動する場合は、詳細を入手してアクションを実行できます。
含める詳細に応じて選択できるスマートチップには、いくつかのタイプがあります。
ユーザー: Gmail でメール、メッセージ、ビデオ通話、イベントのスケジュール、連絡先の追加または編集に名前、メール アドレス、およびアクションを表示します。新しいブラウザタブでGoogle連絡先の詳細ビューを開くこともできます。
ファイル:小さなプレビューを表示し、より大きなオプションを開く(有効の場合は)、適切なGoogleアプリまたはGoogleドライブ上のファイルへのリンク、ファイル所有者、およびファイル共有オプションを表示します。
イベント:Googleカレンダーからイベントの詳細を表示するには、会議へのリンク、イベントへのリンクをコピーするボタン、イベントに現在の文書を添付するオプションなどが含まれます。[タブ] ボタンを押して、イベントの会議メモを入力することもできます。
場所:小さなGoogleマッププレビューを表示すると、より大きなオプション、場所と住所の種類、およびマップ上の場所へのリンクをコピーしたり、道順を取得したりするオプションが表示されます。スマートチップの単位は現在、Googleドキュメントでのみ利用可能です。
日付:日付を表示し、日付形式を選択して会議を予約するオプションを含む日付を表示します。今日または明日などの単語、または月、日付、年を含む完全な日付を入力します。ギアアイコンを使用して、使用する日付形式を選択します。
スマートチップのデータはボーナスです。現在、Googleドキュメントでのみ機能し、[挿入]メニューの代わりに@記号を使用しています。
前述のように、スマートチップを選択するか、カーソルをその上に傾けて詳細を確認するだけです。特定の種類のチップを使用すると、追加のアクションを実行できます。これは、読者だけでなく、自分自身にとっても役立ちます。
たとえば、[ユーザー] チップを選択し、[イベントのスケジュール] ボタンを使用して、Google カレンダーの連絡先との会議を設定できます。カレンダーは、新しいブラウザタブで開きます。
別の例として、Placesチップを選択し、[方向表示]ボタンを使用します。これにより、出発点を入力して経路を取得する準備ができているサイドバーでGoogleマップが開きます。
ファイルの場合は、ドキュメント、ワークブック、画像、またはPDFのチップを入力できます。次に、スマートチップでアイテムのプレビューを確認します。これは、ファイルが正しいことを確認するか、スニペットを見るだけであることを確認するのに便利です。一部のファイルでは、より大きなプレビューも提供される場合があります。
チップスを忘れないでください
Googleスマートチップは、会社のレポート、財務スプレッドシート、会議のメモ、またはビジネス提案に含めることができる信じられないほどの小さな詳細です。次のドキュメントのためにこれを覚えておいてください、そして将来の新しいスマートチップを楽しみにしています。
だから、Googleスマートチップの使い方を知った後、VOIの他の興味深いニュースをチェックして、ニュースに革命を起こす時が来ました!
The English, Chinese, Japanese, Arabic, and French versions are automatically generated by the AI. So there may still be inaccuracies in translating, please always see Indonesian as our main language. (system supported by DigitalSiber.id)