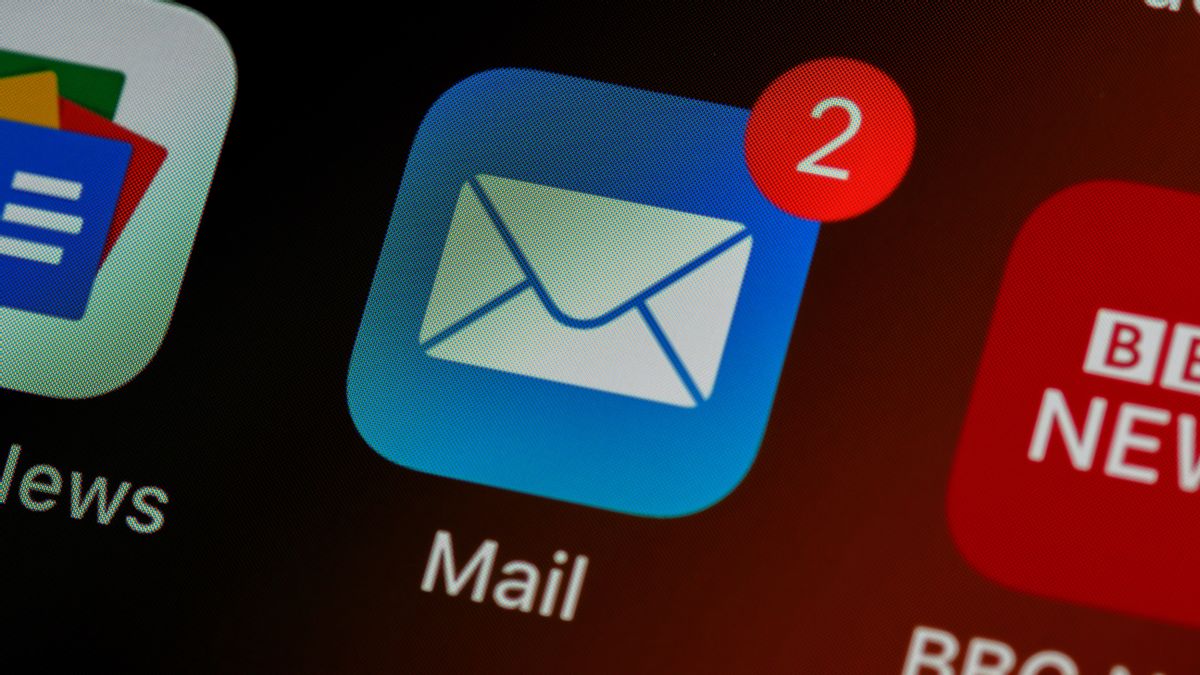ジャカルタ - さまざまなニーズに合わせて複数の電子メールがある場合、Apple デバイスでは、Apple Mail などのアプリケーションを使用して、iCloud、Google、Microsoft などの主要な電子メール プロバイダーからの受信トレイを自動的に接続したり、プロバイダーが登録されていない場合はアカウントを手動で設定したりできます。
iPhoneとiPadでアップルメールにメールアカウントを追加する方法Makeuseofから引用されているように、iOSおよびiPadOSのApple Mailアプリケーションに電子メールアカウントを追加するには、自動と手動の2つの方法があります。両方の方法を実行するには、次のチュートリアルを参照してください。
iCloud、Gmail、Yahoo、またはOutlookアカウントを追加する方法Apple、Google、Yahoo、Microsoftなどのメールプロバイダーを使用している場合は、次の方法でわずか数分でメールアプリでメールアカウントを自動的に設定できます。
デバイスで[設定]を開きます 下にスクロールして[メール]をタップします 上部にある[アカウント]>[アカウントの追加]を選択します 利用可能なオプションのリストからメールプロバイダーを選択します 選択したメールアカウントのメールアドレスとパスワードを入力し、[次へ]ボタンをタッチしてログインの詳細を確認します 必要に応じて、メールアカウントと同期する追加の項目(カレンダー、連絡先、メモなど)を選択し、[保存]をタップしてアカウントの追加を完了します。メールアカウントにメールアカウントを手動で追加する方法
プロバイダーがリストにない場合は、アカウントを手動で設定する必要があります。このプロセスには少し時間がかかりますが、必要なIMAPまたはPOPメール設定があれば簡単です。だから、以下の方法:
iPhoneまたはiPadで[設定]を開きます メールを選択 上部にある[アカウント]>[アカウントの追加]を選択します メールプロバイダーのリストの下部にある「その他」をタップしてから、「メールアカウントを追加」を選択します。 アカウントの名前、メールアドレス、パスワード、および必要に応じて説明を入力します。次に、[次へ]をタップします 上部でアカウントの種類(IMAPまたはPOP)を選択し、[受信メールサーバー]と[送信メールサーバー]の下の[ホスト名]フィールドと[ユーザー名]フィールドに必要な情報を入力します。 次に、[次へ]をタップして、メールがアカウントを確認するのを待ちます。詳細が正しく、編集を求めるメッセージが表示されない場合は、[保存] をタップして終了します。これで、IMAP または POP アカウントをメール アプリで使用する準備が整いました。保存したメールアカウントを後で [設定] > [メール>アカウント] で編集して、高度な機能をカスタマイズできます。
The English, Chinese, Japanese, Arabic, and French versions are automatically generated by the AI. So there may still be inaccuracies in translating, please always see Indonesian as our main language. (system supported by DigitalSiber.id)