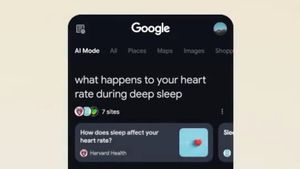ジャカルタ-ピクチャーインピクチャー(PiP)モードでは、フローティングウィンドウでビデオを視聴できるため、どちらの画面も閉じなくても他の作業を行うことができます。
Windows 11でPiPモードを適用する方法はいくつかあります。それらのいくつかは次のとおりです。
映画&テレビアプリの使用
映画&テレビおよびメディアプレーヤーアプリを使用すると、ダウンロードまたは保存したビデオをPiPモードですばやく再生できます。この車は、PC内でのみ、保存されたオフラインビデオに対して機能します。
Windows 11で映画&テレビアプリまたはメディアプレーヤーを使用してpipを回転させる方法は次のとおりです。
ファイルエクスプローラー で回転させたいビデオを見つけます ビデオを右クリックし、[プログラムから開く]タブにカーソルを合わせて、[映画&テレビ]または[メディアプレーヤー ]を選択します ビデオが再生されたら、[ミニビューで再生](映画&テレビの場合)または[ミニプレーヤー](メディアプレーヤーの場合)オプションを選択します。 これで、ビデオがPiPモードで再生されます。好みに合わせて移動またはサイズ変更することもできます。グーグルクロームでピクチャーインピクチャーを再生
残念ながら、GoogleクロームのPiPモードで動画を直接ストリーミングすることはできません。Chrome用の公式のGoogleピクチャーインピクチャー拡張機能をダウンロードする必要があります。その後、フローティングウィンドウの任意のタブで現在再生されているビデオを再生できるようになります。
Google Chrome のピクチャーインピクチャー拡張機能をインストールする ストリーミングウェブサイト(YouTube、DailyMotion、Netflixなど)に移動します。そしてビデオを再生する Google Chrome の拡張機能パズル アイコンをクリックし、[ピクチャーインピクチャー拡張機能] を選択します。 これで、ビデオが画面上のフローティングミニウィンドウで再生されます。画面上でドラッグすることもできます。Microsoft Edge および Mozilla Firefox でのミニプレーヤービデオの使用
Chrome とは異なり、Microsoft Edge または Mozilla Firefox を使用している場合は、PiP モードでビデオを再生するために別の拡張機能をインストールする必要はありません。
Microsoft Edgeでは、ビデオWebページに移動して、ビデオの[ピクチャーインピクチャー]ボタンをクリックするだけです。一方、Mozilla Firefoxでは、ビデオを右クリックしてから[ピクチャーインピクチャー]を選択する必要があります。
The English, Chinese, Japanese, Arabic, and French versions are automatically generated by the AI. So there may still be inaccuracies in translating, please always see Indonesian as our main language. (system supported by DigitalSiber.id)