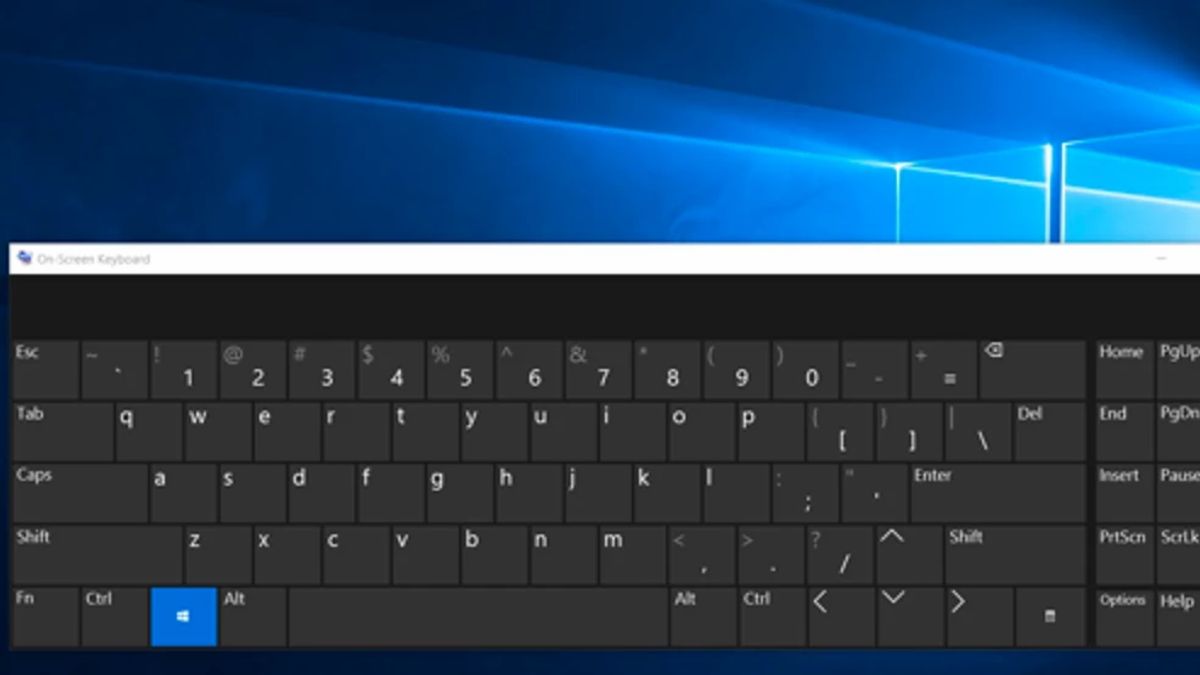ジョグジャカルタ - Windows には、物理キーボードにアクセスできない場合でも入力できるスクリーン キーボードが用意されています。タッチスクリーンで特に便利ですが、マウスで入力したり、ソファからゲームコントローラーで入力したりすることもできます。
Windows 10と7では、実際には2つのオンスクリーンキーボードがあります:タスクバーから使用できる基本的なタッチキーボードと、アクセスのしやすさ設定のより高度なオンスクリーンキーボードです。両方を開く方法を紹介します。
ノートパソコンの画面にキーボードを表示する方法ウィンドウズ10
Windows 10のタスクバーからキーボードにすばやくアクセスするには、タスクバーを右クリックして、コンテキストメニューの[タッチキーボードキーを表示する]オプションが有効になっていることを確認します。
システム トレイまたは通知領域の近くにキーボード アイコンが表示されます。そのアイコンをクリックするか、指でタップしてオンスクリーンキーボードを引き上げます。
スクリーン キーボードを開いた後、ボタンをタップまたはクリックしてキーボード フィードバックを送信できます。通常のキーボードと同じように機能します:テキストフィールドをクリックまたはタップして選択し、画面上のボタンを指またはマウスで使用します。
右上隅のアイコンを使用すると、キーボードを移動またはズームインできます。スクリーンキーボードの下部にあるキーボードキーを使用すると、別のレイアウトを選択できます。
アクセスのしやすさ設定の一部である、より高度なオンスクリーンキーボードもあります。アクセスするには、[スタート]メニューに移動し、[設定]を選択します。[キーボード>アクセスのしやすさ]に移動し、ウィンドウの上部にある[オンスクリーンキーボード]オプションを有効にします。
さらにいくつかのキーが含まれており、タッチキーボードというよりも従来の本格的なPCキーボードのように機能します。また、新しいタッチキーボードとは異なり、サイズを変更したりズームアウトしたりできる通常のデスクトップウィンドウでもあります。キーボードの右下隅にある[オプション]ボタンをクリックすると、構成に使用できるいくつかの追加オプションがあります。将来より簡単に起動したい場合は、他のプログラムと同じようにタスクバーに固定できます。
このキーボードには、Windows 10のログイン画面からアクセスすることもできます。ログイン画面の右下隅(電源ボタンの左側)にある[アクセスのしやすさ]ボタンをクリックし、表示されるメニューで[オンスクリーンキーボード]を選択します。
ウィンドウズ7
Windows 7 では、[スタート] ボタンをクリックし、[すべてのプログラム] を選択して、[アクセサリ] > [簡単操作] > [ディスプレイ キーボード] に移動すると、スクリーン キーボードを開くことができます。
コントロールパネルの簡単操作センターにも[スクリーンキーボードの起動]ボタンがありますが、キーボードを直接起動するのと同じことを行います。
将来簡単にアクセスできるようにするには、タスクバーの[オンスクリーンキーボード]アイコンを右クリックして、[このプログラムをタスクバーに固定する]を選択します。
Windows 8および10ほど滑らかに見えませんが、オンスクリーンキーボードは同じように機能します。テキストフィールドを選択し、マウス、指、またはお持ちの入力デバイスで入力を開始します。
Windows 7のログイン画面でオンスクリーンキーボードを使用するには、画面の左下隅にある[アクセスのしやすさ]ボタンをクリックし、表示されるリストの[キーボードなしで入力(スクリーンキーボード)]オプションをオンにします。
スクリーンキーボードは、単にテキストを入力するだけではありません。キーボードショートカットは、物理キーボードと同様に機能します。修飾キー (Shift キーや Alt キーなど) をクリックまたはタップすると、次に入力するキーを選択するまで "押された" ままになります。
マックブック
アクセシビリティキーボードは、物理キーボードなしでMacを使用できるようにするオンスクリーンキーボードです。アクセシビリティキーボードには、高度な入力機能(入力候補など)とナビゲーションがあり、お気に入りのアプリを使いやすくするためにカスタマイズできます。
アクセシビリティキーボードを使用するときは、「固定」をオンにして、視線または頭の追跡技術を使用してマウスアクションを実行することもできます。
キーボードをオンにする: Macで、アップルメニュー>「システム設定」を選択し、サイドバーの「アクセシビリティ」をクリックし、右側で「キーボード」をクリックしてから、「アクセシビリティキーボード」をオンにします。(下にスクロールする必要がある場合があります。
アクセシビリティキーボードをオンにするには、メニューバーの入力メニューをクリックしてから、キーボードビューアの表示を選択します。(入力メニューは、メニューバーで「絵文字と記号を表示」アイコン、または複数の入力ソースを使用している場合は、現在アクティブな入力ソースを表すアイコンで識別されます。
メニューバーにメニューが表示されない場合は、メニューバーに入力メニューを表示するオプションを設定します。
キーボードをオフにする: Macのアクセシビリティキーボードの左上隅にある「閉じる」ボタン をクリックします。または、「アクセシビリティ設定」で「キーボード」をクリックしてから、「アクセシビリティキーボード」をオフにします。
ラップトップ画面にキーボードを表示する方法を知った後、VOIに関する他の興味深いニュースをチェックして、ニュースに革命を起こす時が来ました!
The English, Chinese, Japanese, Arabic, and French versions are automatically generated by the AI. So there may still be inaccuracies in translating, please always see Indonesian as our main language. (system supported by DigitalSiber.id)