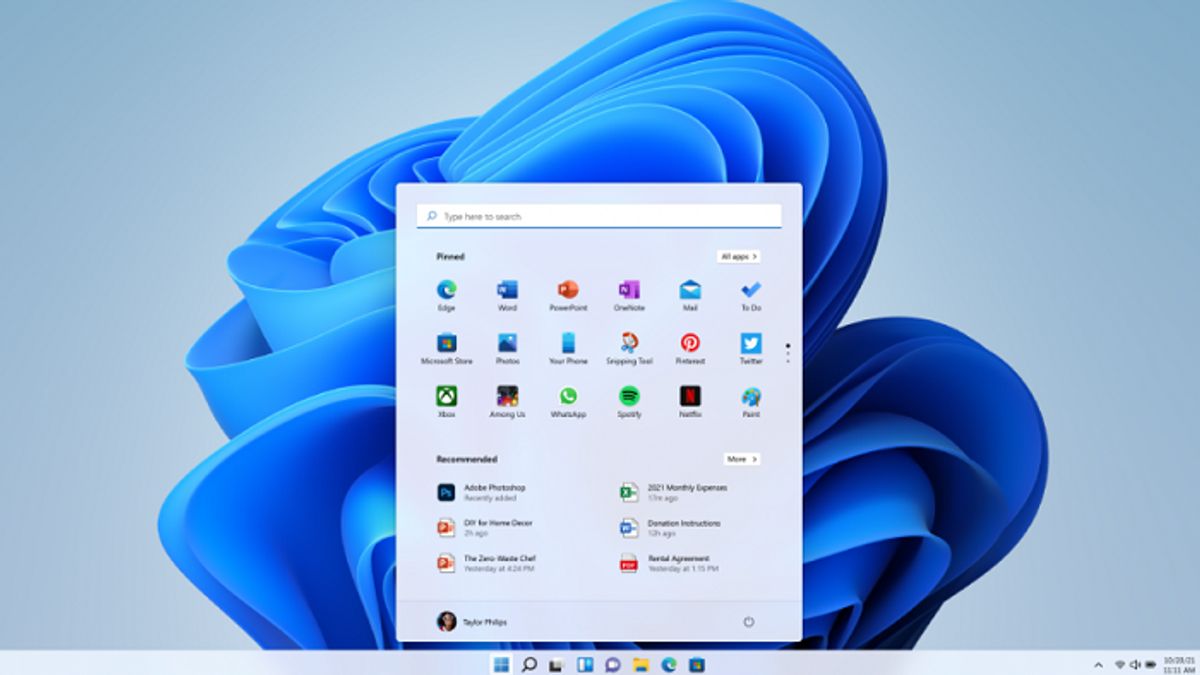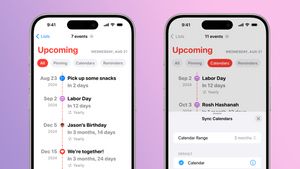ジャカルタ - 時間が経つにつれて、ファイルやアプリケーションがコンピュータに蓄積されると、ストレージスペースが不足し、もちろん、これはコンピュータのパフォーマンスを低下させ、動作不能にすることさえあります。
ドライブから何をクリーンアップするかを自分で知っている場合でも、削除するファイルやアプリを選択するのに苦労する可能性があります。
幸い、Windows 11では、不要なものを取り除き、コンピューターのスペースを自動的に解放するのは簡単です。
興味深いことに、Windows 11には、古いファイル、システム、およびしばらく必要のないダウンロードを削除できるようにするために有効にできる設定がいくつかあるため、サードパーティのソフトウェアをダウンロードする必要はありません。
Windows 11は、PCのパフォーマンスを向上させるために何を削除するかを決定するのに役立つため、重要なファイルが削除されても心配する必要はありません。以下の方法をチェックしてください!
Windows11でストレージスペースを自動的に解放する方法
1. すでにWindows 11を実行しているコンピューターの電源を入れ、[設定]に移動します。
2. [システム]を選択し、[ストレージ]をクリックします。コンピューターがデータ ストアを分析するのに数秒かかります。
3. Windowsが知る必要があるものを収集すると、ページの上部に残りのメモリの合計が表示されます。その下に、アプリ、機能、一時ファイルなどに分割されたストレージの内訳が表示されます。
4. [ストレージセンサー]をクリックすると、ストレージ容量が少なくなるたびにコンピューターのスペースが自動的に解放されます。これは、一時ファイルを削除し、ごみ箱を空にし、手動で行うことなく、バックグラウンドで古いダウンロードを削除することによって行われます。
5.ストレージセンサーを有効にする時間の長さなど、一部の機能を構成できます。この設定は、削除するファイルと削除するタイミングを制限するのに役立つため、重要なファイルがコンピューターから削除されることを心配する必要はありません。
1月3日火曜日にCNETを起動し、クリーンアップスケジュール設定を構成すると、Windows 11がストレージスペースをクリーンアップする頻度、および削除するファイルと頻度を構成できます。ページの下部にある [ストレージ センサーを今すぐ実行] をクリックして、その場で機能を使用できます。
6.また、スペースを解放するためにさらにファイルを削除する場合は、[ストレージセンス]のクリーンアップの推奨事項機能を使用します。それをクリックすると、システムをスキャンし、一時ファイル、大きなファイルまたは未使用のファイル、クラウドと同期されたファイル、未使用のアプリケーションなどのファイルを手動で推奨します。
The English, Chinese, Japanese, Arabic, and French versions are automatically generated by the AI. So there may still be inaccuracies in translating, please always see Indonesian as our main language. (system supported by DigitalSiber.id)