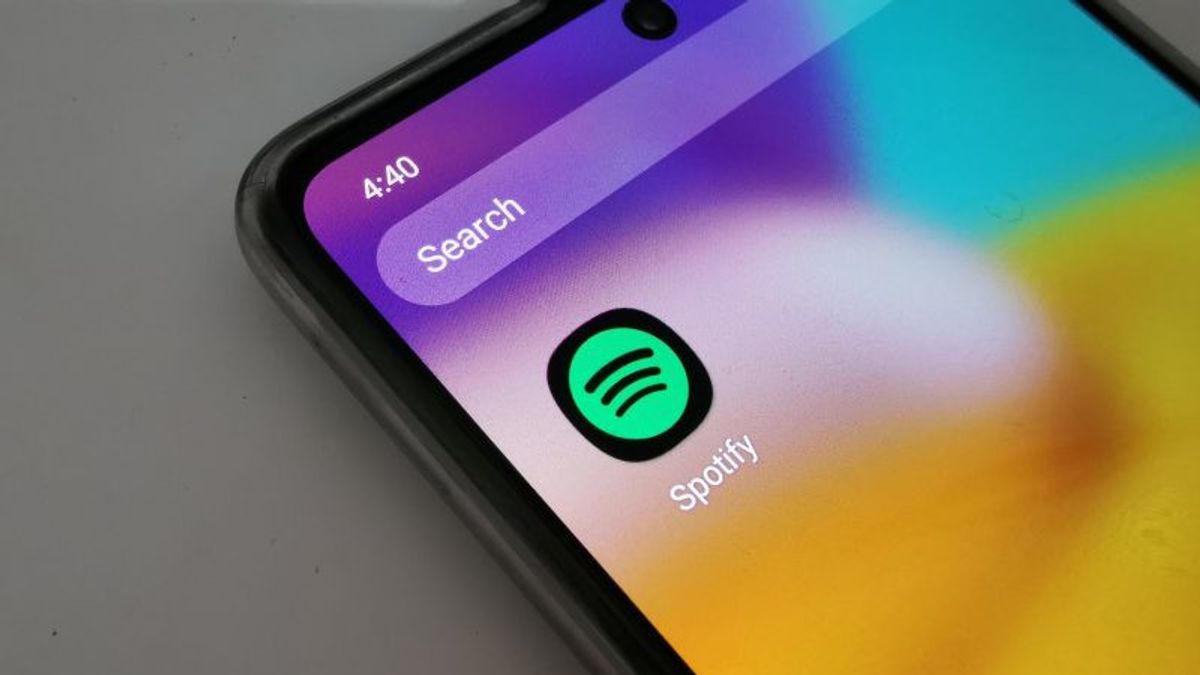ジャカルタ - WindowsデバイスにSpotifyアプリケーションをインストールすると、コンピューター/ラップトップの電源を入れるたびに、Spotifyアプリケーションがすぐに自動的に起動することがわかります。
一部の人々にとっては、ラップトップを開くたびにSpotifyを手動で閉じる必要がある場合、非常に煩わしくて面倒かもしれません。
幸い、Spotifyがラップトップで自動起動するのを見たくない場合は、簡単に停止できます。以下の方法をチェックしてください:
アプリから直接Spotifyの自動起動を停止します
自動起動を停止するには、Spotifyアプリでスタートアップとウィンドウの動作の設定を変更します。
従う必要のある手順は次のとおりです。
タスクバーの拡大アイコンをクリックするか、Win + Sキーボードショートカットを使用して検索メニューを開きます 検索ボックスにSpotifyと入力し、表示される最初の結果を選択します Spotifyアプリで、左上隅にある3つのドットのメニューアイコンをクリックし、[編集]を選択します> 環境設定またはキーボードショートカットCtrl + Pを使用します [スタートアップ]セクションとウィンドウの動作まで下にスクロールします の右側にあるドロップダウンメニューをクリックします Spotifyを開く コンピュータにログインした後、自動的に選択します いいえ停止 Spotify Windowsタスクマネージャーによる自動起動
Spotifyアプリから直接設定することに加えて、Windowsのタスクマネージャーまたはタスクマネージャーアプリを介して設定できます。方法は次のとおりです。
[スタート]アイコンを右クリックして[パワーユーザー]メニューを開き、リストから[タスクマネージャー]を選択します。または、Ctrl + Shift + Escをクリックしてタスクマネージャーアプリを開きます 左側のペインを使用してアプリの[スタートアップ]タブに切り替えます を検索して選択します Spotify リストから。次に、上部の[無効にする]ボタンをクリックします 上記の手順を完了すると、タスクマネージャーアプリでSpotifyのステータスが[無効]に変わります停止 Spotify Windows設定アプリによる自動起動
Spotifyが起動時に開かないようにする別の方法は、Windows設定アプリを使用することです。
[スタート] メニューを開き、歯車アイコンをクリックして設定アプリを起動します。[アプリ] タブに移動します。 右側のペインから[スタートアップ]を選択します 下にスクロールして見つけます Spotify リストで、その横にあるスイッチを無効にします。The English, Chinese, Japanese, Arabic, and French versions are automatically generated by the AI. So there may still be inaccuracies in translating, please always see Indonesian as our main language. (system supported by DigitalSiber.id)