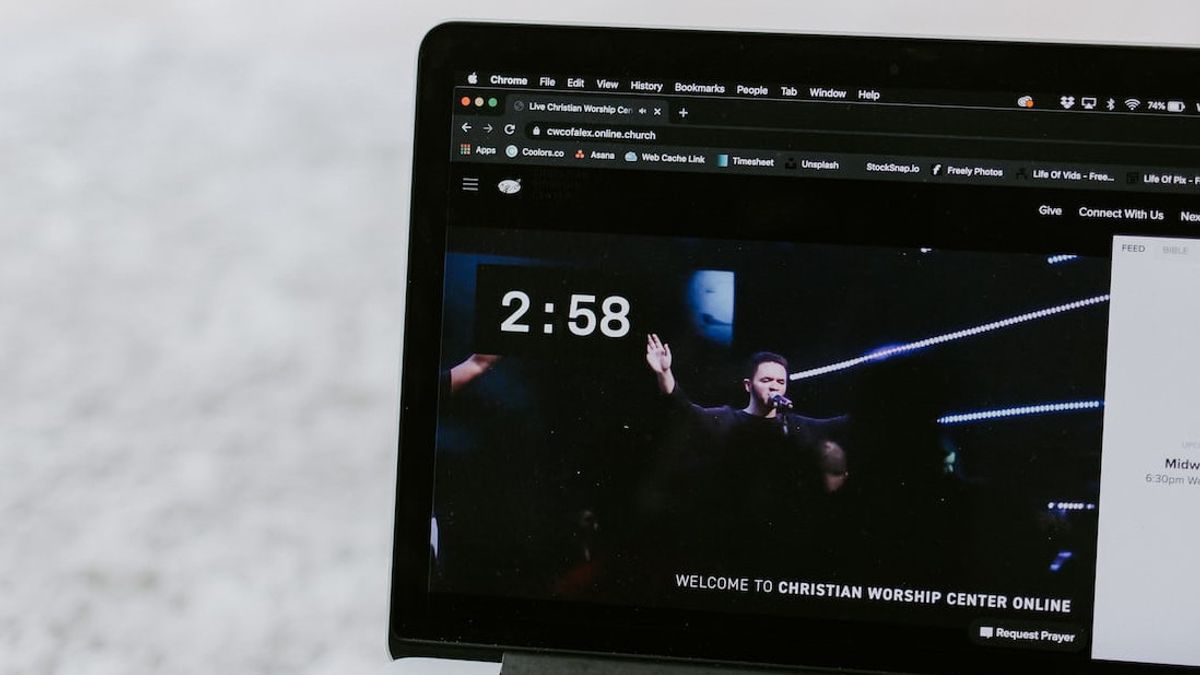ジャカルタ-Google Chromeの通知は、あなたに役立つ最新のニュースやメールを見つけるのに確かに役立ちます。ただし、問題は、ニーズに無関係な通知が表示され、スパムになった場合です。
幸い、WindowsでGoogle Chromeの通知を簡単に無効にすることも、いくつかのサイトの通知をブロックすることもできます。
以下では、VOIが両方を行う方法を示します。
Windows の設定による通知の無効化
クローム通知を無効にする1つの方法は、Windowsの設定を使用することです。方法は次のとおりです。
[スタート]メニューを開き、歯車のアイコンをクリックするか、Win + Iキーボードショートカットを使用して設定アプリを起動します。 [システム>通知]に移動します。 [アプリや他の送信者からの通知]セクションまで下にスクロールします。 アプリケーションのリストでGoogle Chromeを見つけて、その横にあるスイッチを無効にします。また、Windows PC での Chrome 通知の表示方法を変更したり、通知バナーを無効にしたり、通知音をミュートしたり、ロック画面に表示されないようにしたりすることもできます。
グーグルクロームを介して通知を無効にする
Windowsの設定を通過することに加えて、Googleから直接通知を停止することもできます クロム、方法は次のとおりです。
検索メニューを使用してグーグルクロームを開きます。 右上隅にある3つのドットのメニューアイコンをクリックし、リストから[設定]を選択します。 左側のサイドバーから[プライバシーとセキュリティ]タブを選択します。 右側のウィンドウから [サイトの設定] を選択します。 [権限]セクションまで下にスクロールし、[通知]をクリックします。 [デフォルトの動作] で [サイトによる通知の送信を許可しない] を選択して、Chrome 通知を無効にします。
Chrome で特定のサイトの通知を停止する
ただし、一部のウェブサイトでChrome通知のみをオフにする場合は、Chrome設定の通知セクションにアクセスできます。方法は次のとおりです。
PCでグーグルクロームを開きます。 右上隅にあるメニューアイコンをクリックして、[設定]を開きます。 [プライバシーとセキュリティ] > [サイトの設定] > [通知] に移動します。 [通知の送信を許可しない]の横にある [追加]ボタンをクリックします。 通知をオフにする Web サイトの URL を入力し、[追加] をクリックします。上記の手順を完了すると、作成したWebサイトが[通知の送信を許可されていません]セクションに表示されます。
The English, Chinese, Japanese, Arabic, and French versions are automatically generated by the AI. So there may still be inaccuracies in translating, please always see Indonesian as our main language. (system supported by DigitalSiber.id)