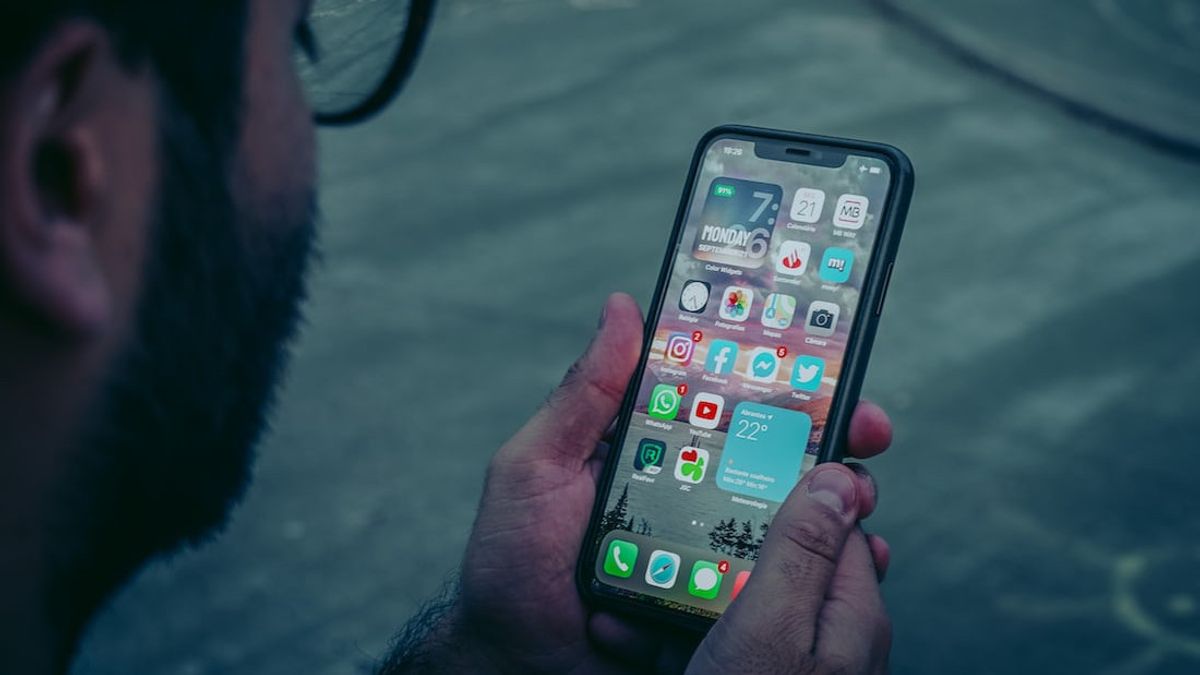JAKARTA - メールアドレスへのログインまたはログインアクセスを失った場合でも、アカウントを保護できるようにApple IDを変更する必要があります。
更新されたメールアドレスは、後で iPhone、iPad、Mac のほか、iTunes、App Store、iCloud などの他の Apple サービスのログイン用になります。
また、アカウントは同じままですが、新しいメールアドレスにリンクされるため、データの損失を心配する必要はありません。
Apple IDのメールアドレスは、ウェブとアップルのデバイス設定という2つの方法で変更できます。その方法は次のとおりです。
ウェブサイトを使用してApple IDの電子メールを変更する方法まず、Apple IDにリンクされているすべてのAppleデバイスからサインアウトしていることを確認し、重要なデータが失われないように最新のiCloudバックアップをすでに持っていることを確認してください。
iPhone、Mac、または PC で appleid.apple.com を開き、現在の Apple ID とパスワードでサインインします。 ログインとセキュリティセクションに直接移動します。「Apple ID」タブをクリックして続行します。 次に、表示される「Apple ID を変更する」ボックスに新しいメールアドレスを入力します。入力したメールアドレスが利用できない場合は、別の Apple ユーザがそのメールアドレスを使用していることを意味します。 「Apple ID を変更」をクリックすると、 新しいメールアドレスに送信された確認コードを入力するように求められます。受信トレイを検索し、提供された空のボックスに入れます。確認コードが表示されない場合は、[email protected] から送信された最新のメールを確認します。 確認コードを入力すると、ダイアログボックスが閉じ、Apple IDのメールアドレスが正常に変更されたことが示されます。 新しい Apple ID ですべての Apple デバイスとサービスにサインインします。Apple ID を変更した後は、最後の変更から 30 日以内に再度変更することはできませんのでご注意ください。
iPhoneの設定でApple IDのメールを変更する方法ウェブを経由することに加えて、iPhoneの「設定」メニューを使用してApple IDの電子メールアドレスを変更することもできます。その方法は次のとおりです。
iPhoneで設定アプリを開きます。 画面上部で自分の名前を選択し、[名前]、[電話番号]、[電子メール]セクションに移動します。 [連絡可能な場所] セクションから [編集] をタップします。 次に、名前の横にある赤いマイナスアイコン(-)をタップしてから、画面の右側にある「削除」をタップします。 ポップアップ画面で、[続行] を選択して、既存のメールを削除し、新しいメールを追加することを確認します。 表示される新しい画面で、Apple ID に使用するメールアドレスを入力します。 新しい Apple ID メールアドレスに送信された Apple のメールで、新しいアドレスを確認します。The English, Chinese, Japanese, Arabic, and French versions are automatically generated by the AI. So there may still be inaccuracies in translating, please always see Indonesian as our main language. (system supported by DigitalSiber.id)