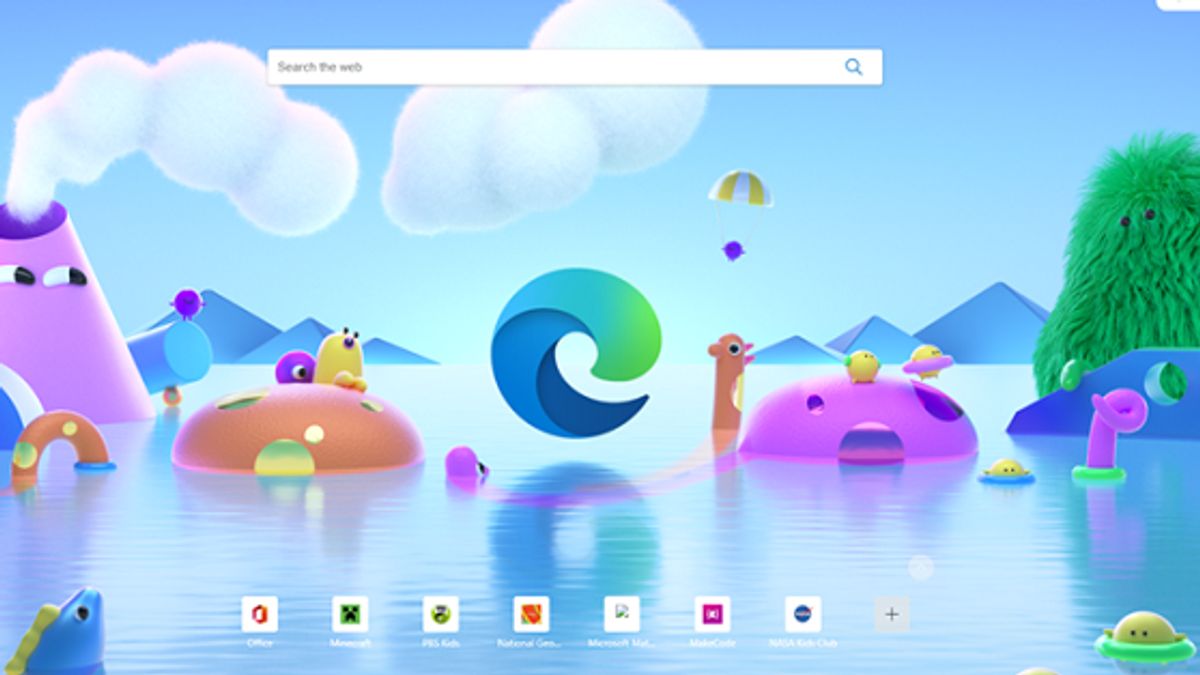ジャカルタ - マイクロソフトエッジは、単なるクロム以上のものであり、このブラウザを多くのインターネットユーザーに非常に人気にする多くの機能があります。
Microsoft Edgeは、ユーザーエクスペリエンスの提供に失敗したとラベル付けされた後、Internet Explorerを置き換えるために起動されたブラウザです。
興味深いことに、このブラウザはラップトップやタブレットにインストールできるだけでなく、スマートフォンに持ち込むこともできます。
Microsoft Edge では、Chrome、Firefox、Safari などの他の Web ブラウザーからブックマーク、パスワード、履歴、および設定をインポートできるデータインポート機能など、ユーザーが簡単に使用できる新機能が広く紹介されています。
さらに、プライバシーコントロール、没入型モード、コスチュームディスプレイとテーマ、他のデバイスとの同期、拡張機能、ダークモード、読み取りモード、パスワードジェネレータ、安全モニターがあります。
そのために、VOIの下であなたのAndroid携帯電話にEdgeブラウザをインストールする方法を説明します、見てみましょう!
あなたのアンドロイドにマイクロソフトエッジをインストールする方法
1. Google Playストアにアクセスし、エッジを検索します。
2.アプリケーションを見つけたら、[インストール]をクリックすると、ブラウザのダウンロードとインストールが開始されます。
3.ダウンロードはインターネットの速度に依存し、アプリのダウンロードは数秒で終了し、自動インストールが開始されます。
4. インストールが完了したら、[開く] をクリックします。そうするとすぐにアプリが起動します。
5. エッジ アプリでは、Microsoft アカウントにサインインするように求められます。デフォルトのアカウントにログインすると、デバイス間でデータを簡単に同期できます。
6. スマートフォンで他のMicrosoft製品を使用した場合、アプリケーションはそこからメールアドレスを取得し、サインインするためのオプションとして提供します。
7. または、[アカウントの追加]をクリックして、メールアドレスとパスワードを手動で入力することもできます。
8.次のページで、アプリはあなたのデータ共有設定を尋ねます。このチェック ボックスをオンにすると、ブラウザーの使用方法、クラッシュ レポートなど、閲覧データを Microsoft に直接共有できます。
9.その後、EdgeをAndroidのデフォルトブラウザとして設定するかどうかを尋ねられます。必要なオプションを選択し、続行します。
10.最後に、ホーム画面に、検索ボックスといくつかのMicrosoftアプリケーションウィジェットが表示されます。下にスクロールすると、[フィード]セクションが表示され、お住まいの地域で流通しているすべての見出しを見つけることができます。
3ドットメニューをクリックすると、履歴、ダウンロード、設定などの他のオプションが表示されます。ここから, あなたは、デバイスがどのように簡単に動作するかを制御できます.したがって、10月19日水曜日のOnmsftから引用されています。
The English, Chinese, Japanese, Arabic, and French versions are automatically generated by the AI. So there may still be inaccuracies in translating, please always see Indonesian as our main language. (system supported by DigitalSiber.id)