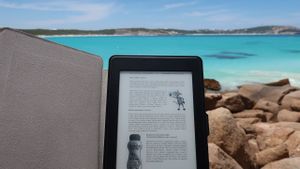ジャカルタ - 技術開発の真っ只中、デジタルに切り替えることですべてが簡単になりました。ドキュメントを承認する時間があまりない場合と同様に、デジタル署名が解決策です。
特にあなたがアップル、Macによって作られたコンピュータユーザーであるならば。画像を表示するためのデフォルトのアプリケーション、つまりプレビューでのみ、すでにドキュメントにデジタル署名することができます。
プレビューでは、トラックパッド、カメラ、またはモバイルデバイスを使用して署名を作成および保存できます。次に、署名を文書にすばやく入力するだけです。
9月26日(月)のDigital Trendsから引用したプレビューアプリケーションを使用して、Mac上のPDFファイルにデジタル署名する方法は次のとおりです。
プレビューMacアプリでPDF署名を作成する方法
1. PDF をプレビューで開き、ツールバーのマークアップを選択します。
2. [署名] ボタンの横にあるドロップダウン矢印を使用して、[署名の作成] を選択します。
3. 次に、トラックパッド、カメラ、iPhone、またはiPadを使用して署名を作成できます。各オプションの手順は次のとおりです。
トラックパッド: Mac のトラックパッドを使って自分の名前に署名するトラックパッドを選択し、「ここをクリックして開始」を選択します。指を使ってトラックパッドに自分の名前に署名します。
カメラ: 「カメラ」を選択すると、物理的な紙から署名の写真を撮ります。ホワイトペーパーを使用して、名前に署名します。次に、署名が画面上の青い線と一直線になるように、紙をカメラにかざします。
iPhone または iPad: iPhone または iPad を選択してから、「プレビュー」ウインドウで「デバイスを選択」を選択し、リストから iPhone または iPad を選択します。その後、署名の準備ができている画面がモバイルデバイスに表示されます。署名を作成してから、「完了」をタップします。
4. 上記の各方法で、[説明] ボックスを使用して署名を記述できます。署名を繰り返す場合は、[クリア] を選択することもできます。完了したら、[完了] を選択します。
5. 上記のオプションのいずれかを使用してプレビューで署名が表示されたら、それをドラッグして文書内の必要な場所に移動できます。ここでも、角をドラッグして署名のサイズを変更できます。
その後、メニューバーの「ファイル」を使用して、署名済み PDF を保存、書き出し、または共有できます。
MacでPDFに署名ファイルを挿入する方法
1. プレビューでPDFファイルを開き、フォルダまたはデスクトップ上のファイルを右クリックし、[開く]に移動してショートカットメニューから[プレビュー]を選択します。または、既にプレビューを開いている場合は、[ファイル] を選択して [開く] をクリックし、ファイルを参照します。[PDF] を選択し、[開く] を選択します。
2. 上部のプレビューツールバーでマークアップを選択します。マークアップツールのバーが表示されます。
3. [署名] ボタンの横にあるドロップダウン矢印を使用して、署名を選択します。
4. 署名が表示されたら、文書内の目的の場所にドラッグします。必要に応じて、角をドラッグして文書に合うように署名のサイズを変更することもできます。
その後、PDF を保存、書き出し、またはメニューバーの [ファイル] を使用して共有できます。
The English, Chinese, Japanese, Arabic, and French versions are automatically generated by the AI. So there may still be inaccuracies in translating, please always see Indonesian as our main language. (system supported by DigitalSiber.id)