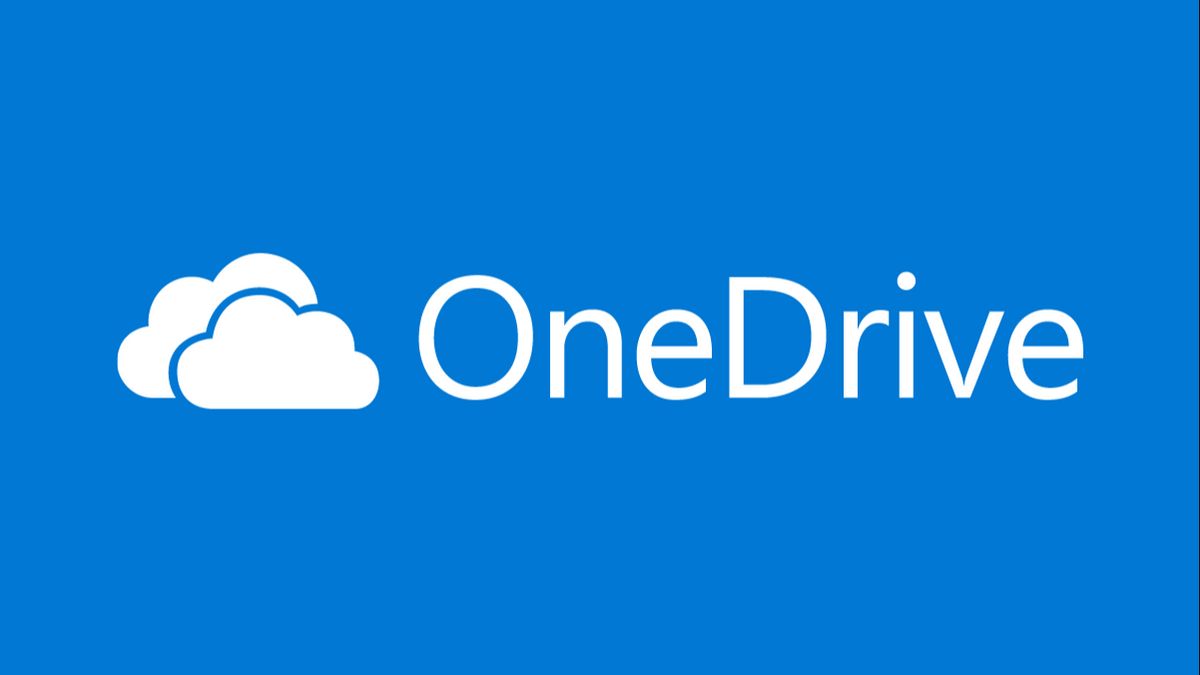ジャカルタ - 人生がラップトップから切り離されたことがない人のために、確かにあなたはすでにOneDriveという言葉に精通しています。
マイクロソフトのページから起動するOneDriveは、すべてのファイルに接続するマイクロソフトのクラウドサービスです。OneDrive を使用すると、ファイルを保存して保護し、他のユーザーと共有し、すべてのデバイスのどこからでもファイルにアクセスできます。
OneDriveは、その機能のためにWindowsユーザーの間で非常に人気があります。ただし、問題が発生し、ファイルやフォルダを削除する決定につながることがあります。
しかし、それは可能性があります、あなたはファイルやフォルダを削除することはできません。このような場合は、これらのヒントを使用できます。
ファイルが最初に閉じられていることを確認する
現在ファイルを開いているか、使用しているためにファイルを削除できないことがあります。そのためには、最初にデバイス上でファイルが閉じていることを確認することが重要です。また、他のユーザーとファイルを共有しているかどうかを確認し、必要に応じてファイルの共有を停止します。
ファイルとフォルダのアクセス許可を確認する
他のユーザーからフォルダーを取得した場合、OneDrive のリンクのアクセス許可をだれかが変更した場合、フォルダーを削除するために必要なアクセス許可がない可能性があります。この場合、管理者に許可を与えるように依頼するか、ファイルの削除を依頼できます。
他のデバイスからファイルを削除してみてください
この場合、あなたがファイル管理者であり、ファイルを削除する権限を持っている場合は、別のデバイスでファイルを削除してみてください。これらのOneDriveファイルとフォルダはすべてどこでも同期でき、他の電話やラップトップからファイルを削除できるためです。
ファイルまたはフォルダの名前変更または移動
これらのヒントは奇妙に見えて効果がないかもしれませんが、ファイルの名前を変更したり、ファイルを別のフォルダに移動してから削除したりすることができます。
OneDrive 同期を一時停止する
OneDrive 上のフォルダーを同期している場合は、それがファイルを削除できない理由である可能性があります。最初に停止または一時停止することをお勧めします。
OneDrive の同期を停止し、フォルダーを削除するには、次の手順を実行します。
タスク バーから OneDrive を開きます。[ヘルプと設定] アイコンをクリックし、右上隅にある [同期の一時停止] をクリックして、同期を一時停止する時間を選択します。OneDrive をリセットする
それでも OneDrive からファイルを削除できない場合は、ファイルをリセットする必要があります。幸いなことに、OneDrive をリセットしてもフォルダーやファイルは削除されませんが、現在のすべての同期接続が切断されるため、同期するフォルダーを再追加する必要があります。
OneDrive をリセットする方法は次のとおりです。
OneDrive アプリを開きます。右上隅にある3ドットのメニューをクリックします。[設定] を選択します。メニューの下部にある[今すぐリセット]をクリックします。The English, Chinese, Japanese, Arabic, and French versions are automatically generated by the AI. So there may still be inaccuracies in translating, please always see Indonesian as our main language. (system supported by DigitalSiber.id)