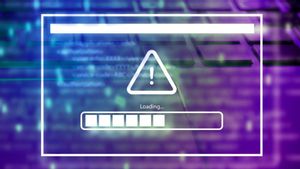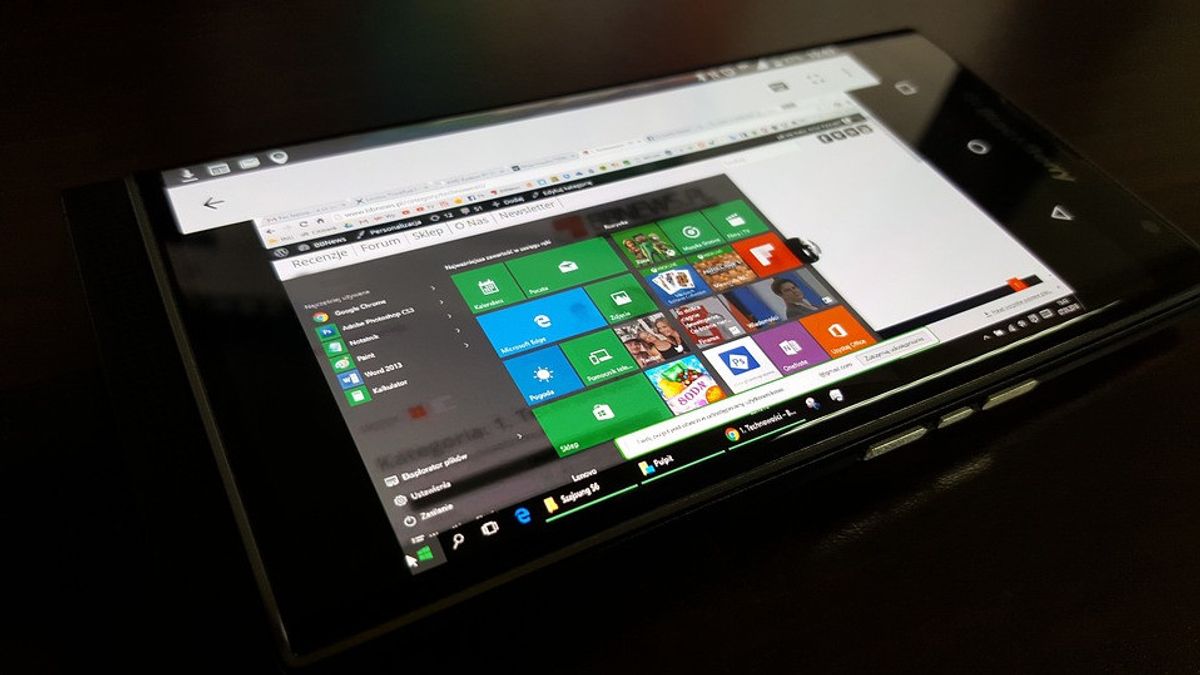
ジャカルタ - ラップトップまたはコンピュータの画面を使用している間、画面を見るのが難しかったかもしれません。また、Windows でテキスト、メニュー、カーソル、またはその他の要素の表示に問題があった可能性もあります。
いずれにせよ、Windows 10のさまざまな要素を、使用中に利便性に応じてカスタマイズしてサイズを変更できます。
たとえば、テキスト、アプリ、カーソルのサイズと色を変更できます。カラーフィルターまたはハイコントラストモードを有効にして、画面を読みやすくすることができます。虫眼鏡を調整して、画面の小さすぎる部分を拡大することもできます。
Windows 10を搭載したラップトップまたはコンピューターを目でより快適にする方法は次のとおりです。
ダークモード(ダークモード)
ダークモードは、特定のタイプの照明条件下や昼夜を問わず特定の時間帯に画面をよりよく見るのに役立ちます。Windows 10では、[色の設定>パーソナライゼーション]>に移動します。ドロップダウンボックスをクリックして色を選択します。
「ダーク」を選択すると、すべての画面要素が暗くなります。「カスタム」を選択すると、変更する要素を選択できます。
テキストを大きくする
全体的な外観を変更するには、[設定] > [簡単操作] > [ディスプレイ] に移動します。[テキストを大きくする] セクションでは、スライダーを右にドラッグして、ウィンドウ、メニュー、およびその他の場所のテキストのサイズを大きくできます。最適なサイズに達したと感じたら、[適用] をクリックします。
ウィンドウですべてを大きくする
また、セクションの下の画面上のすべてのサイズを変更して、大きくすることもできます。ドロップダウンメニューをクリックし、より高い割合を選択します。たとえば、125% から 150% に移動できます。画面が更新され、より大きなサイズが表示されます。
アプリとテキストのサイズを変更する
[すべてを大きくする] セクションで、[アプリのサイズを変更する] リンクをクリックし、他のビューのテキストをクリックします。これにより、[表示設定]画面に移動します。[スケールとレイアウト] セクションまで下にスクロールして、ディスプレイの解像度を変更できます。
カラーフィルター
視力によっては、フィルターを適用することで特定の写真や色をよりよく見ることができる場合があります。[カラーフィルター]の設定を選択し、[カラーフィルターをオンにする]のスイッチをオンにします。
ハイコントラスト
次に、[ハイコントラスト]の設定を選択します。これにより、ハイコントラストフィルターを適用して画面を見やすくすることができます。[ハイコントラストを有効にする]をオンにすると、画面が更新されます。
The English, Chinese, Japanese, Arabic, and French versions are automatically generated by the AI. So there may still be inaccuracies in translating, please always see Indonesian as our main language. (system supported by DigitalSiber.id)