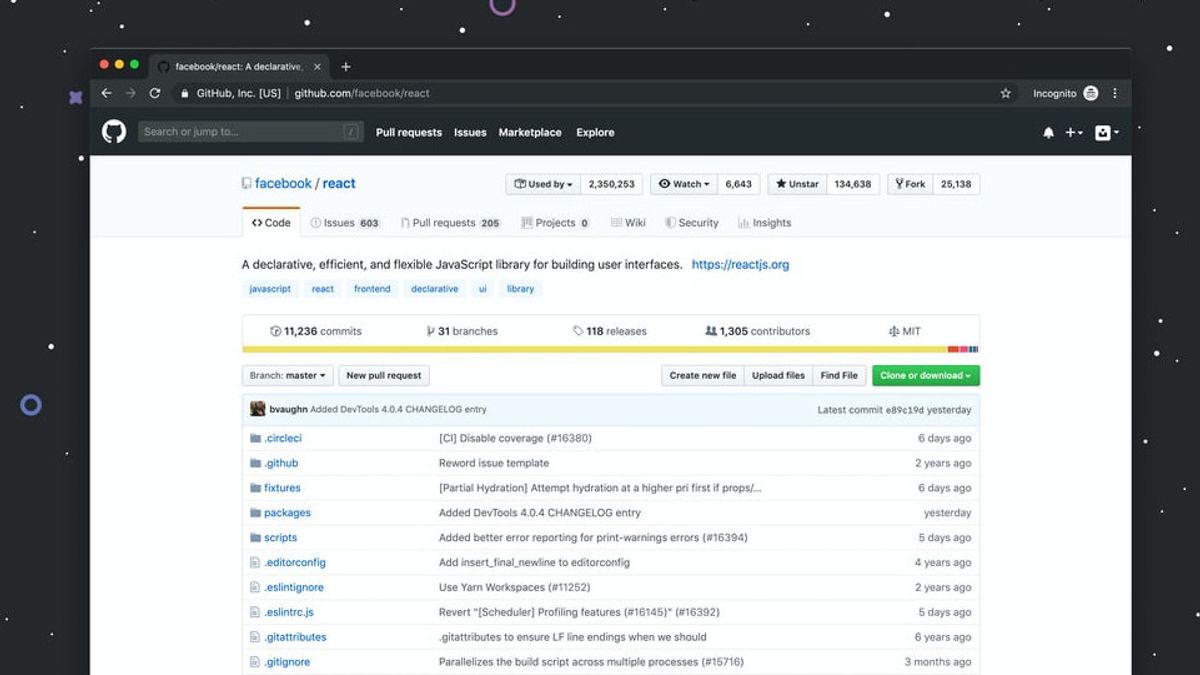ジャカルタ - Windows 11は2021年10月からリリースされています。Windows 11またはWindows 10のユーザーであれば、ディスプレイの一部または全部のスクリーンショットを簡単に撮ることができます。
ここでは、VOIはCnetからいくつかの方法を要約しており、組み込みのWindowsスクリーンショットツールやその他のショートカットを使用してWindows 10とWindows 11でスクリーンショットを撮る方法をガイドします。
ピースとスケッチ(スニップとスケッチ)Snip & Sketch を使用する最も簡単な方法は、キーボードショートカット Windows キー + Shift + S を使用することです。Snip & Sketch ツールは、スタート キーからアクセスするアプリケーションのアルファベット リストや、Screen スニップとして表示される通知パネルにも表示されます。
左上の[新規]ボタンをクリックしてスクリーンショットを開始し、小さなパネルを開く必要があります。[新規作成] ボタンの横にある下矢印ボタンをクリックして、切り取りを 3 秒または 10 秒間遅らせます。
切削工具(スニッピング工具)[新規作成] ボタンをクリックして、スクリーンショット プロセスを開始します。スニップのデフォルトのタイプは長方形のスニップですが、フリーフォーム、フルスクリーン、およびウィンドウでスニップを拾うこともできます。
スニッピングツールはスクリーンショットを自動的に保存するのではなく、終了する前にツールに手動で保存する必要があり、キャプチャをクリップボードに自動的にコピーします。
印刷画面 (印刷画面)画面全体をキャプチャするには、画面印刷キーをタップするか、キーボードで PrtSc というラベルが付いている場合があります。スクリーンショットはファイルとして保存されませんが、クリップボードにコピーされます。Microsoft Paintなどの画像編集ツールを開き、スクリーンショットを編集に貼り付け、そこからファイルを保存する必要があります。
また、PrtScキーを設定してSnip & Sketchツールを開くには、[設定]>[簡単操作]キーボードの[設定]>[PrtScキーを使用して[画面ショートカットの印刷]でスクリーンカットを開きます。
ウィンドウズキー+印刷画面(ウィンドウズキー+印刷画面)画面全体をキャプチャしてスクリーンショットを自動的に保存するには、Windows ボタン + [画面を印刷] ボタンをタップします。スクリーンショットを撮ったばかりであることを示すために画面がしばらく暗くなり、スクリーンショットがスクリーンショット>スクリーンショットフォルダに保存されます。
代替 + 画面印刷 (代替 + 画面印刷)
アクティブなウィンドウの簡単なスクリーンショットを撮るには、Alt + PrtScn キーボード ショートカットを使用します。これにより、現在アクティブなウィンドウが取得され、スクリーンショットがクリップボードにコピーされます。保存するには、画像エディタでショットを開く必要があります。
ウィンドウズロゴ+音量ダウンMicrosoft Surface デバイスを使用している場合は、物理的なボタンを使用して、別のスマートフォンやタブレットでスクリーンショットを撮るのと同じように、画面全体のスクリーンショットを撮ることができます。
これを行うには、Surface 画面の下部にある Windows ロゴのタッチ ボタンを押したまま、タブレットの横にある物理音量ダウン ボタンを押します。画面はしばらくの間暗くなり、スクリーンショットは自動的に[写真>スクリーンショット]フォルダに保存されます。
The English, Chinese, Japanese, Arabic, and French versions are automatically generated by the AI. So there may still be inaccuracies in translating, please always see Indonesian as our main language. (system supported by DigitalSiber.id)