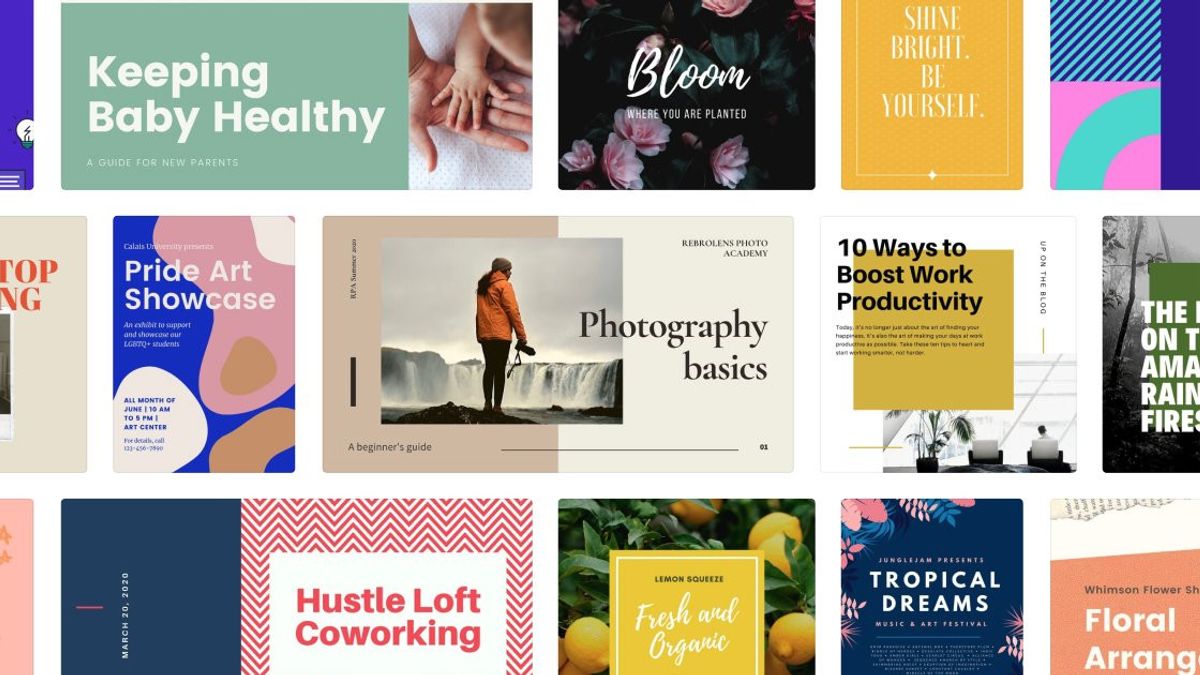ジャカルタ - 今日の技術の発展により、すべてが インターネットをより使いやすくなりました。書店の場合と同様に、今日では、バイヤーは図書館や書店に来ることなく、直接本を読むことができます。
オンライン買い物客は多くの電子書籍を閲覧し、おそらく見た目に基づいてそれらを評価します。あなたが魅力的な外観でそれを作るように試みるべきであるのはこの理由からです。
独自の電子ブックを作成し、創造的で印象的なものにしたい場合は、Canvaとテキストでいっぱいのページ束だけではありません。
この記事では、VOIがCanvaを使用して無料の電子ブックを作成する方法に関するヒントを提供します。
ステップ1:完璧なテンプレートを選択する
電子ブックの作成を開始するには、まず良いテンプレートを選択する必要があります。Canvaを開き、検索バーに「電子ブック」と入力します。Canvaは何百ものテンプレートを表示し、そのうちのいくつかは無料です。
テンプレートを使用する代わりに、電子ブックをゼロから設計することもできます。これを行うには、ページのフォント サイズ A4 または US を選択します。
ステップ 2: テンプレートをカスタマイズする
ニーズに応じて電子ブックをカスタマイズするために知っておくべき重要なことは次のとおりです。
テキストの編集と書式設定
見出し、字幕、段落を変更するには、変更するテキスト ボックスを選びます。次に、既製のテキストをフィールドに入力または貼り付けます。新しい見出し、字幕、段落は、左側のテキストメニューから挿入することもできます。
色、サイズ、フォントスタイルを変更するには、ページ上部のCanvaツールバーにあるいくつかのオプションから、カスタマイズして好きなように変更するテキストを選択します。
ステップ3:要素と画像を挿入する
Canvaでは、通常の幾何学模様、ダイヤモンド、花、デスクトップなど、100種類以上のフレームで画像を表示できます。
カスタム図形にイメージを挿入するには、まず要素メニューからフレームを追加する必要があります。
[要素] メニューに移動します。 検索フレーム。 画像の正確な形状をクリックします。 必要に応じてサイズを変更します。フレームに加えて、他の要素を追加することもできます。Canvaには、1,000種類以上のアイコン、図形、画像、グラフィック、その他の要素が用意されています。
フレーム内の画像をアップロードするには、次の手順を実行します。
[アップロード] セクションに移動します。 [メディアのアップロード]ボタンをクリックします。 デバイスから画像を選択します。画像がメニューに表示されます。 画像をクリックし、フレームにドラッグアンドドロップします。 フレーム内の画像の位置を変更するには、画像をダブルクリックして移動します。 要素と画像の置換テンプレートに既にある画像を変更するには、次の手順を実行します。
変更する画像を選択します。 [アップロード]セクションに移動し、デバイスから画像をインポートします。 画像を正しい位置にドラッグアンドドロップします。さらに、要素を変更するには:
変更する要素を選択します。 キーボードの Delete キーを押します。 要素メニューから選択した要素を検索して選択します。 必要に応じて、その位置、サイズ、および色を入力して調整します。色の変更
電子書籍の特定の色についてすでに考えていて、テンプレートに付属のテーマや色が気に入らない場合は、変更できます。色を変更する背景または要素を選択するだけです。上部のCanvaツールバーを開き、変更する各色のアイコンをクリックします。
ステップ4:ページの追加、複製、移動、または削除
たとえば、9ページの後に空白のシートを追加する場合は、その上のプラス(+)アイコンをクリックするだけで、新しいページが10位に表示されます。
電子ブックの最後に新しいシートを追加するには、下部にある[+ ページの追加]ボタンをクリックするだけで、その横に新しいページが表示されます。
今後は、Canva関連ページのその他の機能を紹介します。
既存のページのコピーをさらに作成するには、[複製] ボタンをクリックするだけです。 ページを上下に移動するには、「複製」ボタンの左側にある矢印ボタンをクリックします。 ページを削除するには、右側のゴミ箱アイコンをクリックします。ステップ 5: 新しいレイアウトを追加する
新しい空白ページを挿入したばかりの場合は、好きなようにデザインするか、テンプレートから既存のレイアウトを挿入するかを選択できます。
これを行うには、次の手順を実行します。
[テンプレート] メニューに移動します。 「電子ブック」という用語を検索します。 テンプレートをスクロールして、好きなものをクリックします。 テンプレートに付属のページに移動し、電子ブックに含めるレイアウトのページを選択します。 その後、必要に応じてカスタマイズできます。ステップ 6: ページ番号を追加する
Canvaで電子書籍にページ番号を自動的に追加する方法はないため、手動で行う必要があります。
電子ブックにページ番号を入力するには、次の手順を実行します。
ページを選択します。 メニューの [テキスト] セクションに移動します。 [小さな塗りつぶしテキストを追加] ボタンを選択します。 ページ数を表示する位置に移動します。 ページ番号を記入します。 すべてのシートでこのプロセスを繰り返します。ステップ7:電子ブックをダウンロードする
デザインが完了したら、最後のコピーをダウンロードする前に、最後にもう一度電子ブックを修正することをお勧めします。
これを行うには、次の簡単な手順に従ってください。
ページの下部にあるCanvaツールバーを開きます。 全画面表示の矢印アイコンをクリックします。 下部の矢印を使用するか、画面の左側または右側をクリックしてページを参照します。 キーボードの Esc キーを押して、全画面表示モードを終了します。すべてを確認したら、電子ブックをダウンロードできます。
「共有」ボタンをクリックします。 [ダウンロード] を選択します。 PDF 形式を選択します。 すべてのページが選択されていることを確認します。[ダウンロード] ボタンを押して、デバイスで最終的なデザインを取得します。
The English, Chinese, Japanese, Arabic, and French versions are automatically generated by the AI. So there may still be inaccuracies in translating, please always see Indonesian as our main language. (system supported by DigitalSiber.id)