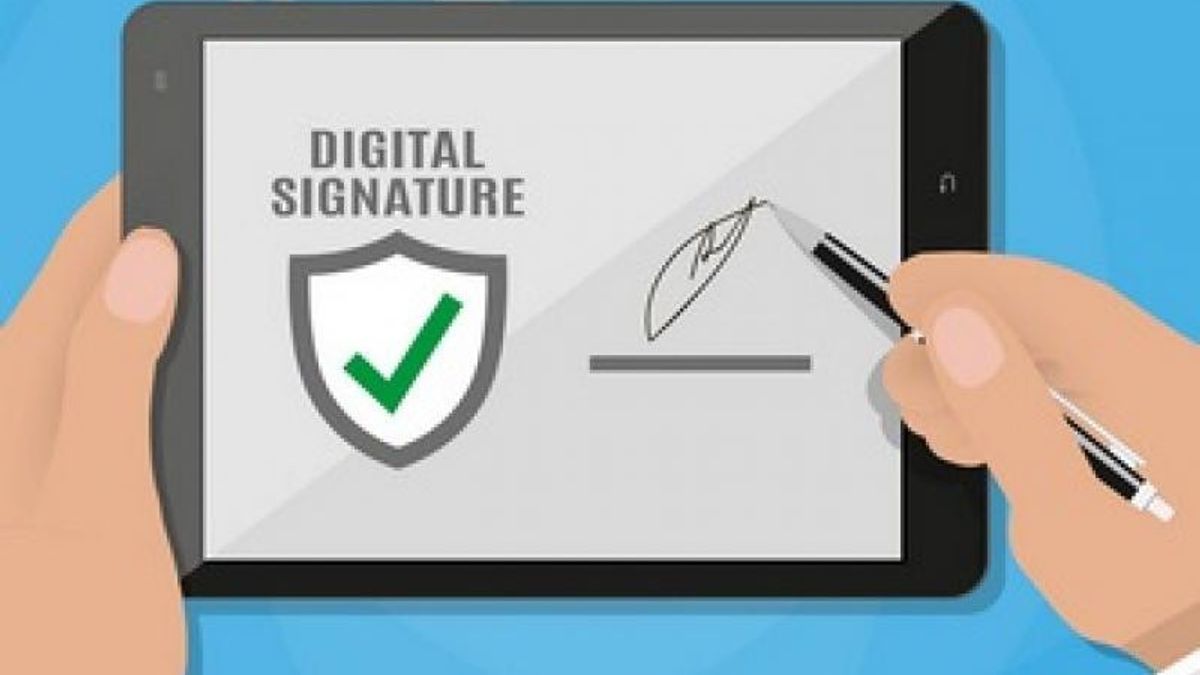ジャカルタ - COVID-19のパンデミックが襲って以来、政府はすべての活動を自宅から行うための規則を発行しました。教育・学習活動、仕事などからスタートします。
このパンデミックにより、人々は直接会うことができなくなりました。代わりに、人々は会議、友人との遊び、学習などの活動を行うためにインターネットを使用します。
ウェット署名を追加するために必要だった手紙の発足は、現在デジタル署名に切り替わっています。Word、Excel、PowerPoint などの Microsoft Office のファイルを使用すると、デジタル署名を簡単に追加できます。
ここでは、Microsoft Office ファイルにデジタル署名を追加するのに役立つ VOI のチュートリアルを示します。
Microsoft Office ファイルにデジタル署名を追加する方法
デジタル署名は、Word、Excel、およびPowerPoint ファイルに追加できます。デジタル署名を追加するには、Word 文書ファイルまたは Excel シートを開いておく必要があります。
たとえば、文書に署名した末尾で開く Word ファイルで、デジタル署名を作成する場所にポインターを置きます。 「挿入」タブをクリックします。署名欄リストは右上のテキストグループにあります。 [Microsoft Office Signature Row] をクリックします。署名設定タブが開き、複数のフィールドに入力できます。 署名設定ダイアログボックスに関連情報を追加する 推奨される署名者: (あなたの名前)、署名者の役職: (あなたの指定)、および署名者の電子メール アドレス: (あなたの電子メール アドレス)。 署名者への指示の下に、「このドキュメントに署名する前に、署名したコンテンツが正しいことを確認してください」というデフォルトの指示が表示されます。これらの手順は変更でき、以下に 2 つのオプションがあります: チェック ボックスをオンにして設定できる 2 つのオプションがあります: 署名者が署名ダイアログボックスにコメントを追加できるようにする、および署名欄に署名日を表示する。 詳細を入力したら、[OK] をクリックします。これで、名前と肩書きが下に署名欄が表示されます。それでは、署名欄に署名を追加する方法を見てみましょう。
ファイル内の署名欄を右クリックします。次に、メニューから [サインイン] を選択します。 署名は、次の 3 つの方法で追加できます。- 印刷マークを追加する場合は、X記号の近くに名前を入力するだけです。
- 署名画像がある場合は、[署名画像の選択]タブをクリックし、エクスプローラで[画像の選択]をクリックすると、署名画像を追加できます
- 第三に、タブレットPCをお持ちの場合は、署名欄のXの横に署名して署名を追加することもできます。また、[詳細] ボタンをクリックして、役割や生産場所の住所など、署名者に関する詳細を追加することもできます。
次に、最後に、下部にある[サインイン]をクリックします。 署名確認プロンプトが表示されます。書類の署名欄に署名が表示されます。デジタル署名を削除する方法
デジタル署名付きの Microsoft Word または Excel ファイルを開きます。 [署名] 行を右クリックします。 「署名の削除」をクリックします。署名の削除を確認するプロンプトが表示されます。 デジタル署名が文書から削除されます。ドキュメントを編集すると、ドキュメントから署名も削除されます。目に見えないデジタル署名を追加または削除する方法
可視署名とは異なり、不可視デジタル署名は文書内にマークやテキストを追加しません。代わりに、目に見えない署名は、単にメタデータをドキュメントファイルに追加して、内容を変更することなくドキュメントの信頼性を確保します。
次の手順で、Microsoft Office ファイルに非表示のデジタル署名を追加できます。
Word、Excel、またはPowerPoint文書を開き、[ファイル] をクリックします。[情報] セクションが開きます。 [ドキュメントの保護] を選択します。 次に、ドロップダウン メニューから [デジタル署名の追加] を選択します。 デジタル署名ボックスが開きます。ドキュメントに署名する宛先をダイアログボックスに入力します。 次に、[署名]をクリックします。 [情報] セクションには、ドキュメントが署名され、最終版としてマークされたことが示されます。目に見えないデジタル署名を削除するのも非常に簡単です。
目に見えないデジタル署名でファイルを開きます。上記の 2 つのメッセージ (ドキュメントが最終版としてマークされていることを示すメッセージと、ドキュメントに有効な署名が含まれていることを示すメッセージ) が表示されます。 2 番目の署名メッセージ行で、[署名の表示] をクリックします。文書の右側に署名ペインが開きます。 署名名の横にある矢印をクリックします。 次に、ドロップダウンメニューから「署名の削除」をクリックします。 最後に、表示されるプロンプトで[はい]をクリックします。そして、あなたの目に見えないデジタル署名は削除されます。The English, Chinese, Japanese, Arabic, and French versions are automatically generated by the AI. So there may still be inaccuracies in translating, please always see Indonesian as our main language. (system supported by DigitalSiber.id)