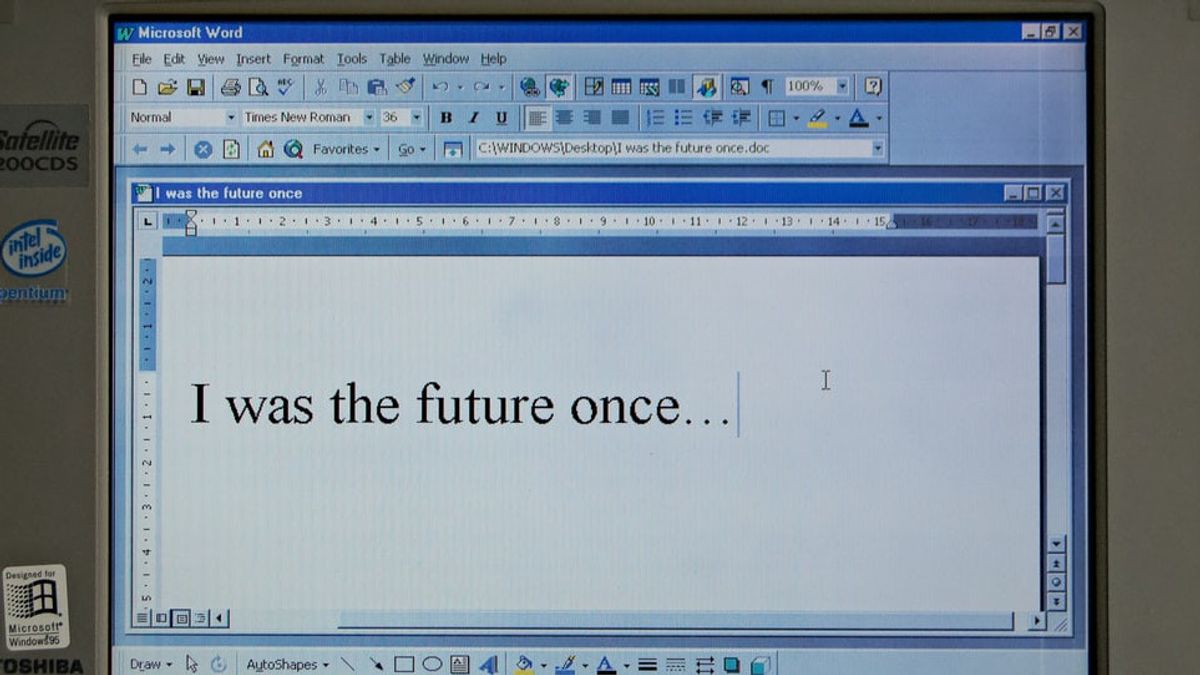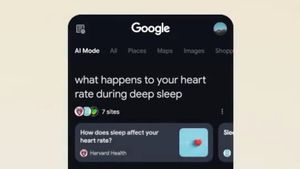ジャカルタ - Microsoft Wordは、使い方が簡単なため、1983年以来、主要なワープロソフトウェアとなっています。
動的な書式設定と表示は、Microsoft Word 文書の読者に役立ちます。派手なフォントでフッターにページ番号を追加すると、文書の芸術的な知識が吸い込まれます。
しかし、より重要な効果を得るために、ページ番号付けをラップする幾何学的形状を追加できることをご存知ですか?Wordでページ番号を追加する方法がまだわからない場合は、VOIがMakeuseofから使用できる方法をまとめました。
ステップ1:ヘッダーとフッター
Word にページ番号を挿入するには、まずカーソルを上にドラッグして、白い縞模様を表示します。このセクションにカーソルを合わせると、ダブルクリックして空白を非表示にするように求めるツールチップが表示されます。
ここにページに番号を付けたり、派手な形式で章のタイトルを追加したりできます。
名前が示すように、フッターは常にページの下部にあります。フッターが表示されない場合は、フッターの有効または無効化オプションをダブルクリックして、ここに派手な形式でページ番号を追加できます。
ステップ 2: ページ番号の入力先を決定する
決定する最も重要なことは、Wordのページ番号を配置する場所、つまりヘッダーまたはフッターに配置することです。両方をダブルクリックすると、それらが強調表示され、ページ番号を入力できます。
ステップ3:図形を入力
[挿入] メニューをクリックし、ページ番号を保存する図形を選択します。Shift キーを押しながら図形のサイズを変更します。
ステップ4:番号付けを入力
図形を入力したら、図形を右クリックして [テキストの追加] を選択します。ページ番号と図形に必要なフォント、テキストの色、塗りつぶしの色を選択します。
円、正方形、長方形を追加し、これらの手順をマスターしたらすばやく変更できます。
上部の[ヘッダーとフッター]タブをクリックし、[ページ番号]タブを選択します。カーソルが挿入された図形の内側にあることを確認します。「現在の位置」をクリックして、ページ番号を入力します。
The English, Chinese, Japanese, Arabic, and French versions are automatically generated by the AI. So there may still be inaccuracies in translating, please always see Indonesian as our main language. (system supported by DigitalSiber.id)